Co se zálohování dat týče, jsou Windows 7 velmi blízké k Windows Vista. Přesto však nabízejí několik funkcí navíc, jak dále zjistíte. Samotné zálohování zde můžete spustit a nastavit hned několika způsoby. Pojďme se na zálohování ve Windows 7 podívat podrobněji.
Protože článek vzniká v době, kdy ještě není uvedena oficiální verze češtiny pro Windows 7, budu se dále uvádět jak české, tak anglické názvosloví.
Jak spustit zálohování ve Windows 7?
Nejčastějším způsobem, jak nastartovat program pro zálohování dat ve Windows 7 zřejmě bude zapsání slova zálohování (backup) do vyhledávacího políčka v nabídce Start. Po klepnutí na nalezeného zástupce nastartuje program Zálohování a obnovení (Backup and Restore).
Jinou možností, jak spustit zálohovací nástroj ve Windows 7, je klepnutí na vlaječku v oznamovací části hlavního panelu. Tím si zobrazíte Centrum akcí (Action center) s tlačítkem Nastavit zálohování (Set up backup). Nástroj Zálohování a obnovení je k dispozici také přímo prostřednictvím Ovládacích panelů (Control panel).
Centrum akcí ve Windows 7
Jakmile klepnete na tlačítko Nastavit zálohování, zobrazí se na chvíli průběhový ukazatel a poté uvidíte okno nazvané Nastavit zálohování (Set up backup). Vyberte cílové místo pro uložení zálohy. Můžete použít DVD, USB flash disk, externí disk nebo nějaké umístění v síti, máte-li tu možnost. Nezapomeňte, že po připojení flashdisku v momentě, kdy je již okno zobrazeno, je nutné klepnout na tlačítko Aktualizovat (Refresh).
Nastavení zálohování ve Windows 7
Po klepnutí na tlačítko Další (Next) se dostanete k výběru položek, které chcete zálohovat. Výchozí nastavení, kdy necháte Windows 7 samotné rozhodnout o výběru složek, které se budou zálohovat, vytvoří zálohu knihoven, plochy a složky Windows. Doporučuji vybrat druhou volbu, která umožní specifikovat zálohované složky ručně.
Výběr zálohovaných složek ve Windows 7
Po výběru složek k záloze klepněte na tlačítko Uložit nastavení a spustit zálohování. Proces zálohy se nastartuje. Pokud ji ukládáte na DVD, Windows 7 si vyžádají vložení dalšího prázdného média, pokud bude potřeba.
Průběh nastaveného zálohování ve Windows 7
Kompletní záloha Windows 7? Bitová kopie systému.
Standardní zálohovací nástroj uchovává kopie vybraných souborů a složek. Pro snadné obnovení celého systému ze záložní kopie, jinými slovy pro vytvoření image obrazu disku, si spusťte Centrum akcí z Ovládacích panelů a klepněte na odkaz Vytvořit bitovou kopii systému (Create a systém image). Tento nástroj vám umožní vytvořit kompletní zálohu diskového oddílu 1:1.
Vytvoření bitové kopie systému Windows 7
Vytvoření bitové kopie systému vřele doporučuji. Během chvíle z ní totiž obnovíte nejenom svá data, ale i celý systém, včetně nainstalovaných aplikací.
Disk pro opravu systému Windows 7
V nástroji pro Zálohování a obnovení Windows 7 najdete ještě odkaz nazvaný Vytvořit disk pro opravu systému. Ten využijete v případě, kdy systém nepůjde nastartovat, budete však mít k dispozici záložní bitovou kopii a budete ji chtít nějakým způsobem obnovit. Disk pro opravu systému je tím, co vám v takovém případě pomůže.
Plánovač zálohování ve Windows 7
Vždy, jakmile vytvoříte nějaké nastavení zálohy, vytvoříte tím zároveň i plán pro automatické zálohování podle nastaveného intervalu. Ten můžete upravit v ovládacím panelu Zálohování a obnovení. Klepněte na tlačítko Změnit nastavení (Change settings), projděte celým průvodcem až na konec, kde klepněte na odkaz Změnit plán (Change schedule).
Změna plánu zálohování ve Windows 7
Ponechejte aktivní volbu pro automatické spuštění zálohovacího procesu a pomocí rozbalovacích nabídek si upravte, jak často se má záloha spouštět.
Doporučuji zálohování nepodceňovat a počítač zálohovat pravidelně. Nikdy nevíte, kdy dojde k poruše hardwaru nebo kdy nějak naboříte operační systém. Po nastavení může záloha dat ve Windows 7 fungovat automaticky a máte-li k dispozici nějaký NAS server v síti, pak nemusíte na spouštění zálohy a přípravu záložních médií myslet.
Další články k tématu:
Tvůrce webů z Brna se specializací na Drupal, WordPress a Symfony. Acquia Certified Developer & Site Builder. Autor několika knih o Drupalu.
Web Development Director v Lesensky.cz. Ve volných chvílích podnikám výlety na souši i po vodě. Více se dozvíte na polzer.cz a mém LinkedIn profilu.
Podobné články
Komentáře k článku
Podle tohoto https://support.microsoft.com/cs-cz/help/13853/windows-lifecycle-fact-sheet by aktualizace na stařičké Windows 7 měly ještě rok fungovat. Nicméně doporučuji přejít na něco modernějšího...
Návod na opravu a nastartování služby Windows Update najdete třeba zde https://blog.ijacek007.cz/Navody/oprava-sluzba-windows-update-nemuze-vyh...
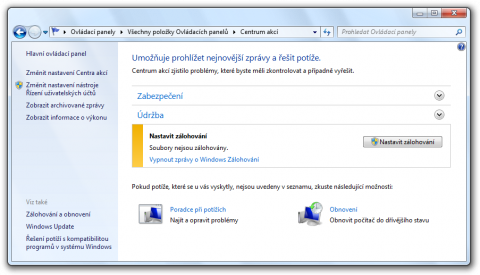
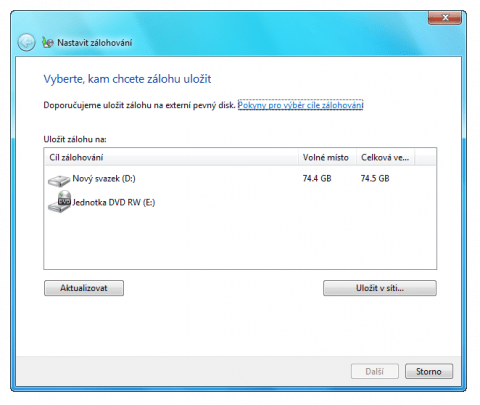
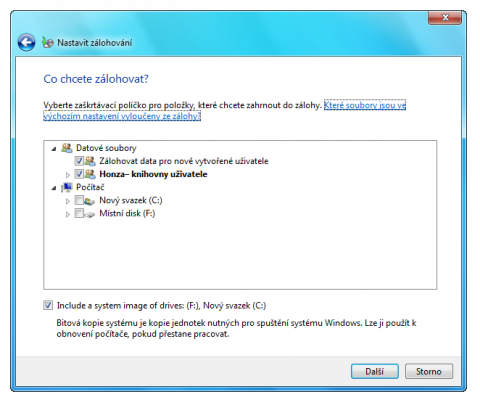
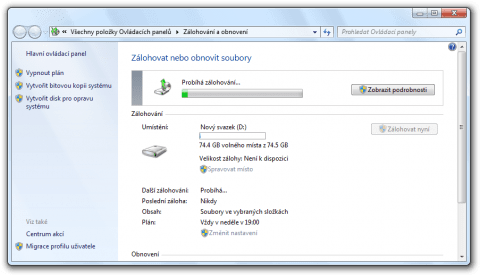
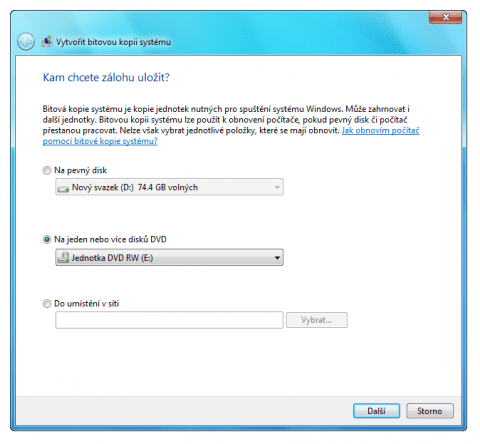
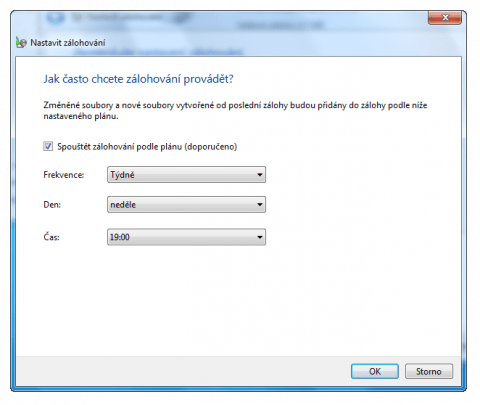

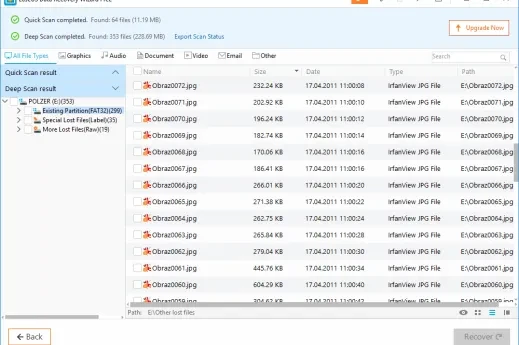
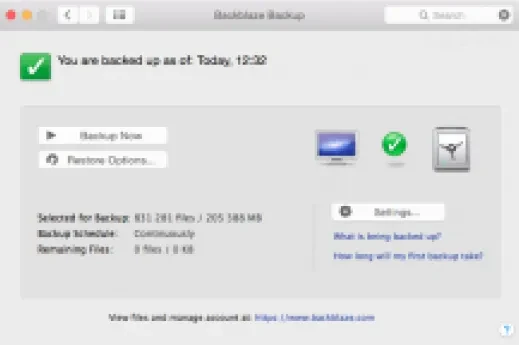
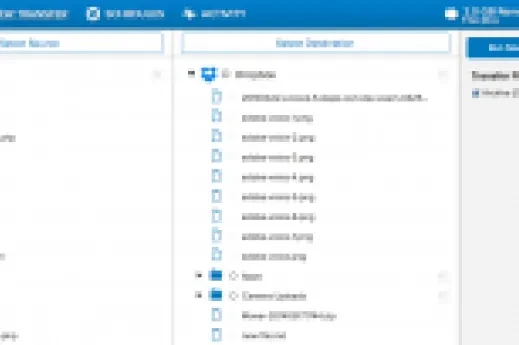
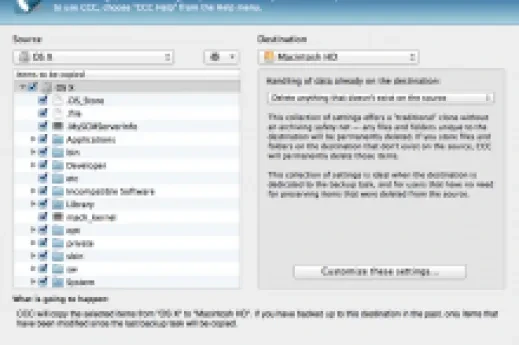



ahoj!Mam otazku. ak chcem spustiť -vyhladať aktualizacie(windows update ) tak mi ukaze že windows update nemože vyhladať aktualizacie lebo služba nieje spustena.čo mam robiť?musim preinštalovať PC alebo možem nejak nahrať resp obnoviť sužbu windows update. prosim o radu. ak je ta možnosť obnovenia resp nahratie do PC ako mam postupovať, je niekde navod. mam windows 7?dakujem