S Linuxem se kamarádím od roku 1997, tedy již více než deset let. Za tu dobu nám neuvěřitelně vyrostl, objevila se celá řada různých distribucí, jiné zase již zazpívaly svou labutí píseň. Problémem, který stojí před uživateli, kteří chtějí Linux vyzkoušet, je množství distribucí.
Zatímco Windows jsou prakticky jen jedny a ty samé (i to není úplně pravda, viz třeba Windows Vista Ultimate vs. Vista Home Premium), u Linuxu si vybíráte z mnoha tzv. distribucí. Jde o sestavení jádra GNU/Linuxu do nějaké podoby spolu s programovým vybavením a instalátorem. Tolik stručný popis, jistě najdete množství podrobnějších článků zabývajících se tím, co to onen Linux vlastně je.
Plocha Ubuntu Linuxu
Po mnoha distribucích, které jsem vyzkoušel, mi v současnosti připadá jako jedna z velmi dobrých voleb Ubuntu. Je to čistý systém, bez zbytečných serepetiček okolo, je svižný i na slabším stroji, nic zásadního mu ve výbavě nechybí a práci s ním musí zvládnout každý začátečník. V následujícím textu přinesu několik tipů týkajících se práce s Ubuntu po jeho instalaci. Ta je tak snadná, že by ji měl zvládnout každý, kdo chápe pojmy jako operační systém, bootování nebo BIOS.
1. Automatické aktualizace
Podobně jako mají systémy od Microsoftu Windows Update, dovede i Ubuntu vyhledávat aktualizace systému a použitých programů. Příslušný nástroj by se vám měl v případě potřeby přihlásit automaticky na liště, můžete jej však spustit i ručně. Klepněte do nabídky Systém|Správa|Správce aktualizací. V něm pokračujte tlačítkem Zkontrolovat, který ověří dostupnost nových verzí použitých programů a částí systému.
Aktualizace systému a programů v Ubuntu Linuxu
Prohlédněte si seznam nalezených novinek a potvrďte je klepnutím na tlačítko Nainstalovat aktualizace.
2. Více efektů
Standardní nastavení Ubuntu je takové, aby byl systém co nejsvižnější na většině počítačů. Doplňte si další efekty, jako je vlání okna při jeho přesunu, více animací při změně velikosti oken atd. Potřebné nastavení najdete v nabídce Systém|Volby|Vzhled. V okně se přepněte na kartu Efekty vzhledu, zapněte volbu Extra a počkejte na dialog, který si vyžádá potvrzení, že chcete nové nastavení zachovat. Okno s nastavením pak zavřete.
3. Přepínání plochy
V Ubuntu jsou na rozdíl od Windows k dispozici standardně dvě pracovní plochy. Přepínat se mezi nimi můžete pomocí ikonek v pravém spodním rohu, kde zároveň uvidíte naznačení oken programů, které jsou na dané ploše otevřeny. Jde to i rychleji. Stačí klepnout na plochu a použít kolečko myši. Pozor, funguje to jen při nastavení Efektů vzhledu, viz výše.
Tip: Chcete více ploch i ve Windows? Přečtěte si článek Microsoft Desktops: konečně oficiální virtuální plochy pro Windows
4. Instalace programů
Přestože v Linuxu můžete stále instalovat programy tak, že si stáhnete jejich zdrojový kód, celé to překompilujete a při troše štěstí nedojde k žádné chybě a budete mít funkční program, je zde i jednodušší řešení. V Ubuntu klepněte na Systém|Správa|Správce balíčků Synaptic. Projděte si kategorie nebo použijte vyhledávání k nalezení nějakého programu, který vám chybí.
Instalace programů v Ubuntu pomocí správce balíčků Synaptic
Jakmile si jej v nabídce vyberete, klepněte na něj pravým tlačítkem a zvolte funkci Nainstalovat. Ubuntu vyhledá další programy, na nichž je tento nový závislý a nabídne jejich automatickou instalaci, což přijměte. Teď můžete pokračovat s výběrem dalších programů. Až skončíte, klepněte na tlačítko Použít a všechny vybrané programy se stáhnou z internetu a nainstalují.
5. Ubuntu a Skype
Problémem Ubuntu, stejně jako řady jiných linuxových distribucí, je skutečnost, že neobsahují software s uzavřeným kódem, byť je zadarmo. V Ubuntu například nenajdete Skype. Do výše uvedeného správce balíčků Synaptic jej však přidáte velice jednoduše. Pomocí nabídky Aplikace|Příslušenství spusťte okno Terminálu. Do něj zadejte následující příkaz (platí pro Ubuntu 9.04):
sudo wget http://www.medibuntu.org/sources.list.d/jaunty.list --output-document=/etc/apt/sources.list.d/medibuntu.list
Potvrďte klávesou Enter a zadejte své heslo. Systém poté doplní seznam ve správci balíčků Synaptic o další zdroj, tentokrát pro řadu multimediálních a volnočasových aplikací nacházejících se ve zdroji Medibuntu. Nyní zkuste spustit Správce balíčků, vyhledat v něm Skype a nainstalovat jej již obvyklým způsobem. Můžete se podívat i na další aplikace, které vám díky Medibuntu v nabídce k instalaci přibudou.
6. Kde jsou má data? (obsah dalších disků)
Úspěšně jste zvládli instalaci Ubuntu na počítač s Windows a máte tak dva operační systémy na jednom počítači, každý na jiném diskovém oddílu. Teď však marně hledáte, jak se v Ubuntu k datům z windowsového oddílu dostat? Stačí klepnout do nabídky Místa a zvolit si například Médium, resp. cokoli mezi položkou Počítač a Optickou mechanikou. Systém automaticky připojí diskový oddíl a zobrazí správce souborů pro práci s daty na něm.
7. Jaká je spotřeba paměti?
Rádi byste porovnali spotřebu paměti Ubuntu a Windows? Aktuální informaci o využití operační paměti a procesoru si zobrazíte pomocí nabídky Systém|Správa|Sledování systému. V něm se přepněte na kartu Zdroje. Najdete zde graf vytížení procesoru, historii použití operační paměti a historii vytížení sítě. Samozřejmě nechybí ani aktuální hodnoty.
Informace o spotřebě paměti v Ubuntu
Na záložce Procesy si můžete spuštění aplikace seřadit podle jejich spotřeby paměti nebo využití procesoru. Jde o obdobu Správce úloh z Windows.
8. Čištění systému
Ani linuxové distribuce se dnes nevyhnou nástrojům pro čištění počítače. Jednu najdete přímo v Ubuntu pod nabídkou Systém|Správa|Údržba systému. Zadejte své uživatelské heslo a spusťte čištění.
9. Vzdálené přihlašování z Windows do Ubuntu
Přestože existuje mnoho způsobů, jak se v rámci (lokální) sítě připojit přes „vzdálenou plochu" z Windows do Ubuntu Linuxu, zkuste prográmek XWinLogon. Nainstalujte jej do Windows a spusťte. Zadejte IP adresu počítače s Linuxem, své uživatelské jméno, do políčka command zadejte gnome-session, vyberte spojení přes XDMCP a klepněte na tlačítko Connect.
Pomůcka pro vzdálené přihlášení k ploše Ubuntu z Windows - XWinLogon
Pokud se připojení nezdaří, tak:
- zkontrolujte IP adresu stroje sUbuntu vpolíčku Server
- vUbuntu se přepněte do Systém|Volby|Vzdálená plocha a Umožněte jiným uživatelům zobrazit pracovní plochu
- pokud se stále nedaří, zkuste Systém|Správa|Přihlašovací okno a na záložce Obecné vypněte volbu „Vypnout vícenásobná přihlášení jednoho uživatele".
- na záložce Vzdálené vyberte vnabídce Styl volbu Stejně jako místní a klepněte na tlačítko Nastavit XDMCP. Zde deaktivujte volbu Odpovídat na nepřímé požadavky.
10. Pro pokročilé: spouštění programů jako správce (root v Ubuntu)
V zájmu jednodušší práce, nepátrejte po možnosti přihlášení se do Ubuntu jako správce root. Místo toho používejte příkaz sudo. Chcete-li například spustit editor v režimu správce, abyste mohli přepsat nějaký systémový soubor, pak si otevřete okno Terminálu a zadejte do něj příkaz sudo gedit nazev_souboru. Na výzvu potvrďte svým uživatelským heslem.
Aktualizováno: Věros pošlal ještě jeden další zajímavý tip: Když přidržíš Alt, můžeš okno pro přesouvání myší chytit kdekoliv, nejenom za rámeček nahoře, ale třeba uprostřed. Ocení to zejména majitelé velkých displejů. Pozor, tato vlastnost může být návyková a někteří uživatelé Linuxu ji vyžadují i na Windows...
Tvůrce webů z Brna se specializací na Drupal, WordPress a Symfony. Acquia Certified Developer & Site Builder. Autor několika knih o Drupalu.
Web Development Director v Lesensky.cz. Ve volných chvílích podnikám výlety na souši i po vodě. Více se dozvíte na polzer.cz a mém LinkedIn profilu.
Podobné články
Komentáře k článku
Jasný, díky za doplnění. Používám hlavně na starých strojích.
Zajímavý článek :)
Jen bych ještě doplnil, že pro zapomnětlivé (kdo si má pamatovat cestu k nějakému konfiguráku zahrabanému fakt hluboko), je výhodné použít ALT+F2 "gksudo nautilus /" . S takto otevřeným nautilem můžeme potom pracovat se všemi soubory jako root... a v klikátkách :)
S přáním pěkného dne, Vojtěch Kurka
Díky za dobrý tip.
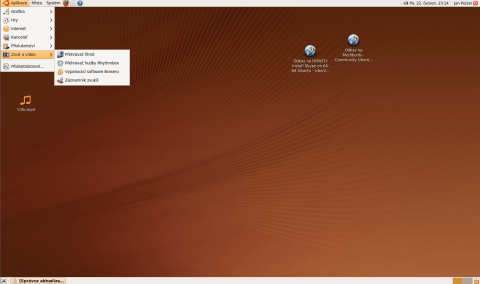
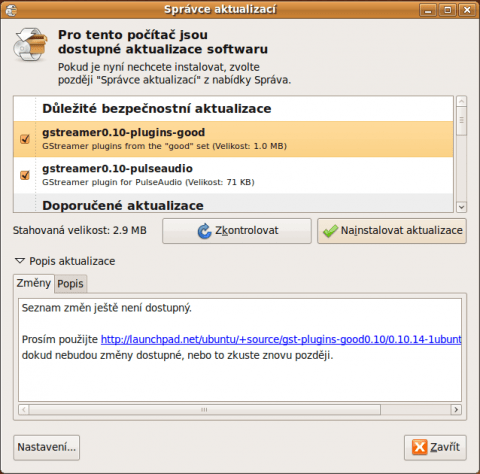
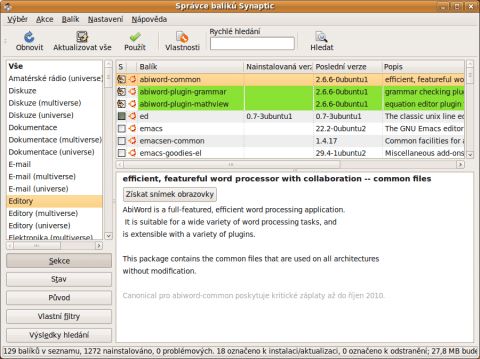
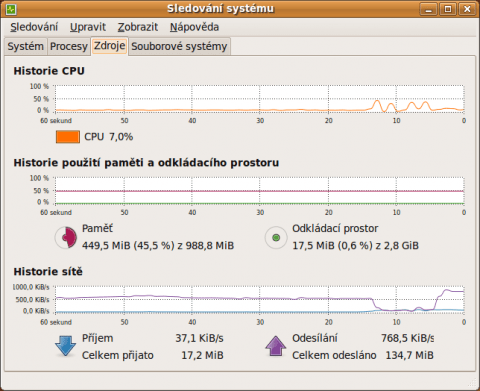
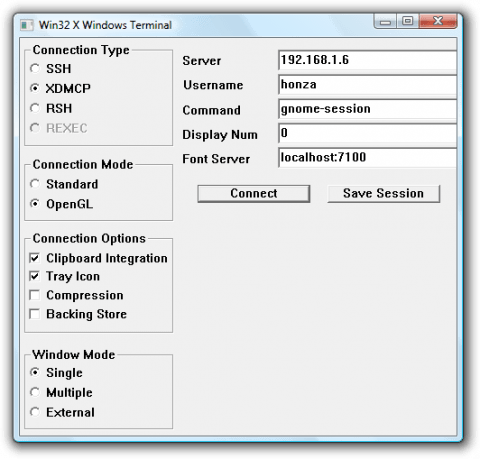

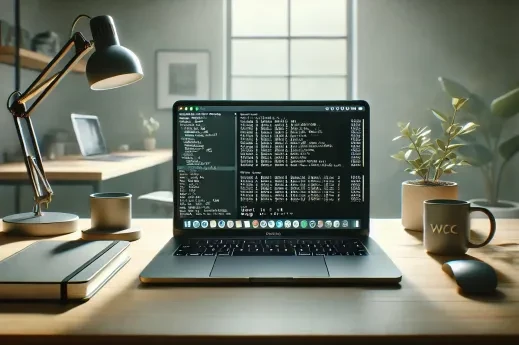
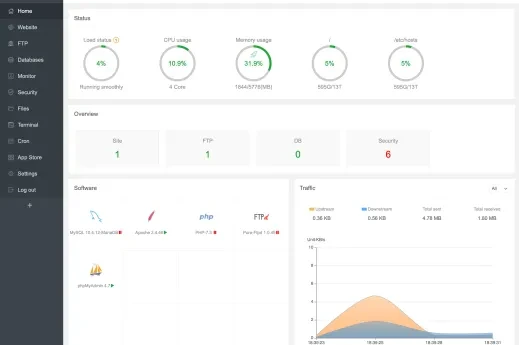
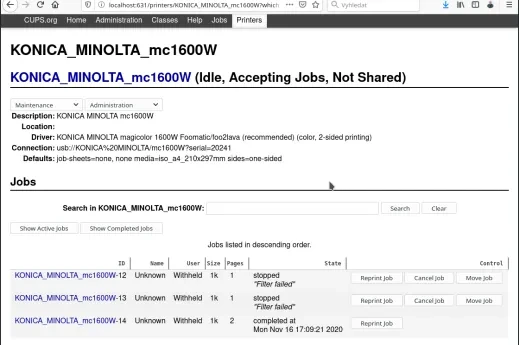
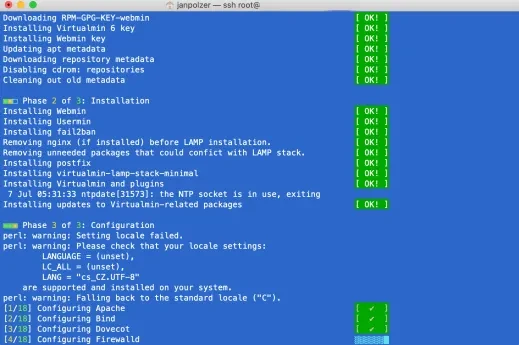
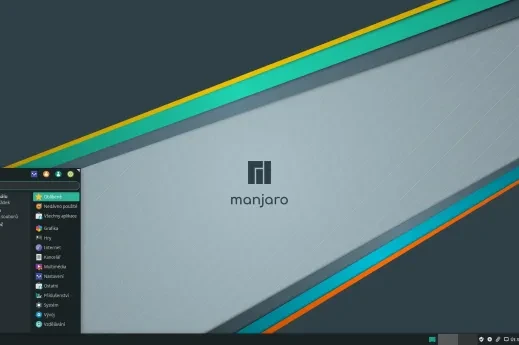


k bodu 10
ALT+F2 pak gksudo gedit soubor
je to trochu čistší volání :o)