Pokud máte jakožto uživatel YouTube již „něco za sebou", pak jste určitě zaznamenali nářky některých autorů videí nad tím, kolik času jim zabralo doplnění titulků. Jistě, bez kvalitního editoru videa je to docela dřina. Pokud však po ruce nic pohodlného nemáte, už ani neshánějte.
Caption Tube je webový nástroj nevyžadující instalaci. Jeho účelem je, jak jinak, doplňování titulků do videa na YouTube. Po přihlášení pomocí údajů ke Google se dostanete na úvodní stránku, kde si vyberte buď své osobní video nahrané na YouTube (tlačítko Personal Video) nebo zadání adresy jiného videa na portálu (tlačítko Specific Video).
Posléze se přesunete na stránku YouTube, kde je potřeba Povolit přístup aplikaci Caption Tube - uděláte to klepnutím na stejnojmenné tlačítko.
Caption Tube, titulky a video z YouTube
Dále se budu věnovat předpokladu, že jste zvolili přidání titulků k vlastnímu videu, které již máte uploadováno na YouTube. Caption Tube v tomto případě nabídne seznam nalezených videí. Jedno z nich označíte a klepněte na tlačítko Import.
Caption Tube a výběr videa
Po importu, který je záležitostí načtení nové stránky, si můžete video ještě nejprve prohlédnout (Preview) nebo rovnou klepnout na tlačítko Edit a pustit se do úprav titulků. Caption Tube umožňuje definovat několik titulkových stop, slouží k tomu tlačítko + a panel před začátkem časové osy. Nezapomeňte si zde nastavit češtinu. Caption Tube ji také může nabízet jako výchozí, stačí se tlačítkem nahoře přepnout do jeho nastavení a toto navolit.
Vkládáme titulky
Uživatelské rozhraní pro vložení titulků do videa na YouTube do jisté míry připomíná video editor s režimem časové osy. Na levé straně je nachystán přehrávač videa z YouTube, vpravo je editační panel. Pod nimi je pak zmíněná časová osa, kde můžete sledovat umístění titulků.
Caption Tube a vkládání titulků
Jak začít? Doporučuji spustit přehrávání a nechat celé video načíst do vyrovnávací paměti. Caption Tube vás o tom bude informovat pomocí překryvného panelu s textem Buffering Video. Až bude video načtené, přetáhněte ukazatel přehrávání do místa, kde se má objevit první titulek.
Klepněte na tlačítko Add Caption. Editační panel nyní nabídne políčko pro zadání samotného textu, začátek jeho zobrazení bude nastaven na aktuální čas pozastaveného videa. V políčku s druhým časovým údajem nastavte délku zobrazení tohoto popisku. Výchozí jsou dvě sekundy. Údaj můžete buď ručně přepsat, nebo jej nastavit tak, že budete pokračovat v přehrávání videa a v okamžiku, kdy by mělo zobrazení tohoto titulku končit, klepnete na tlačítko vedle políčka s délkou trvání. Caption Tube potřebný čas dopočítá.
Caption Tube a vkládání titulků na YouTube
Titulek uložte tlačítkem Save Caption a postup opakujte pro další část videa. Všimněte si, že v časové ose se objeví záznam pro vložené titulky. Budete-li potřebovat upravit text nebo třeba délku trvání, stačí na políčko se záznamem klepnout a přepnete se zpět do jeho úprav.
Kontrola a export titulků
V horní části Caption Tube najdete tři tlačítka. Timeline vás přepne na časovou osu, List zase na seznam použitých titulků, kde je můžete vyexportovat do formátu SUB nebo SRT. Tlačítkem Preview si zobrazíte náhled použitých titulků.
Exportované titulky si uložte do počítače, přepněte se do svého profilu na YouTube, vyhledejte nahrané video a přepněte se do režimu úprav - klepněte tedy na tlačítko Upravit. V tomto režimu klepněte na odkaz Titulky v horní části stránky a použijte tlačítko Procházet k nahrání titulků k vašemu videu. Změny pak uložte a tím bude přidání titulků k videu na YouTube dokončeno.
Caption Tube je povedená pomůcka, díky které odpadá nutnost používat speciální video editor nebo snad dokonce Poznámový blok a rychlé ruce. Doporučuji vyzkoušet.
Tvůrce webů z Brna se specializací na Drupal, WordPress a Symfony. Acquia Certified Developer & Site Builder. Autor několika knih o Drupalu.
Web Development Director v Lesensky.cz. Ve volných chvílích podnikám výlety na souši i po vodě. Více se dozvíte na polzer.cz a mém LinkedIn profilu.
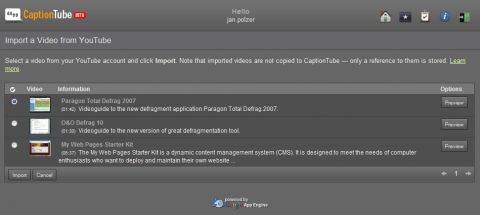
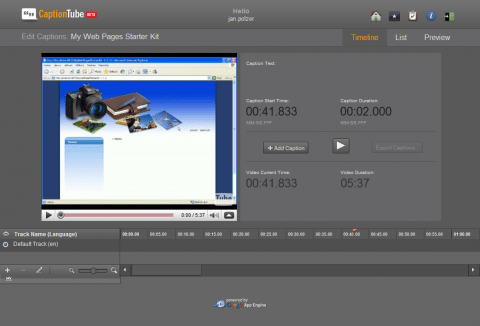
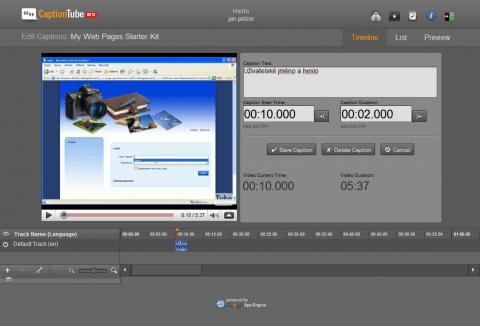
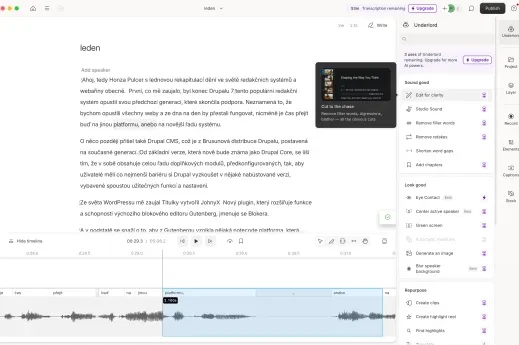
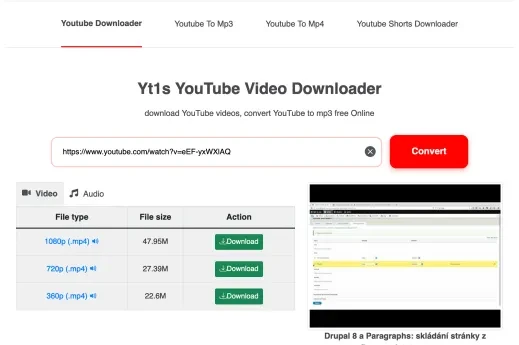
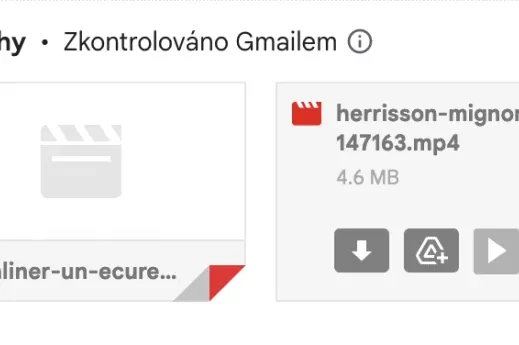
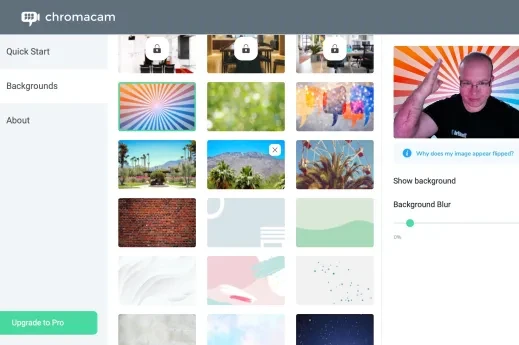
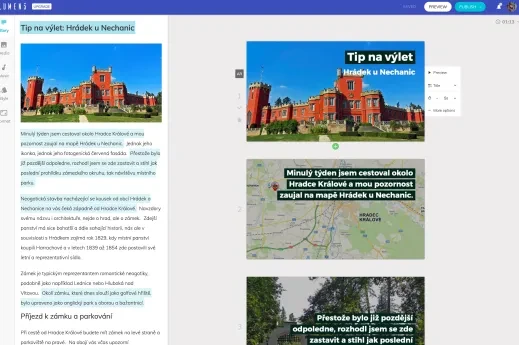
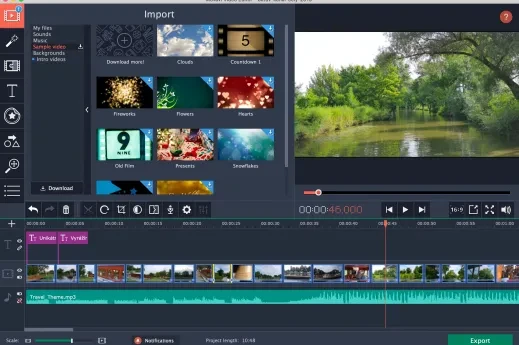


Dobrý den už jsem zkoušela hodně programů na tvorbu a přidání titulků do videa, ale žádný pořádně nefungoval. Náhodou jsem našla tenhle CaptionTube tak jsem to zkusila a když k tomu videu dám ty titulky a pak dám uložit změny tak se nic nezmění a už mě to strašně štve nic se stím nestane......prosím vás poradíte mi co stím ? Děkuji Veronika