Virtualizační technologie Hyper-V sama o sobě není ničím novým. Microsoft již dávno před ní nabízel zdarma dostupný Virtual PC (koupený původně od Connectixu, což byl konkurent VMware), k dispozici měl i virtualizační řešení pro servery. S příchodem Hyper-V posunul své virtualizační technologie do vyššího levelu, ať už co se kvality týče, tak výkonově a administrativně.
Hyper-V je v současné době k dispozici pro Windows Server. Používal jsem jej v rámci MSDN s Windows Serverem 2008 a musím říci, že z pohledu vývojáře se jednalo o výborného pomocníka.
Není to přesně to správné využití Hyper-V (tím by byl jeho provoz někde ve firmě a síti s neustálým zatížením dalších virtualizovaných serverů), ale používal jsem jej k virtualizaci Windows XP, Windows Vista, Windows 7, Windows Home Serveru a několika linuxových distribucí.
Důvod? Testování aplikací, samostatný virtuální počítač pro vývoj ve Visual Studiu, hrátky s počítačovými sítěmi. Zkrátka Hyper-V mi neocenitelně posloužil a ušetřil nákupy nových počítačů nebo minimálně instalace a zdržovačky se spouštěním různých operačních systémů na různých diskových oddílech.
Hyper-V má v porovnání s Virtual PC mnohem propracovanější správu virtuálních počítačů fungující i na dálku. Není třeba spouštět vzdálenou plochu a vše nastavovat přímo na serveru, Hyper-V můžete na dálku ovládat pomocí speciální aplikace - tedy spouštět, restartovat nebo dokonce přes speciální okno ovládat operační systémy ve virtuálu.
Dobrá zpráva je, že ve Windows 8 bude Hyper-V zřejmě obsažen přímo v desktopové verzi, tedy nikoli jen v serveru. Otázka je, v jaké edici, ale to je ještě budoucnost.
Instalace Hyper-V ve Windows 8
Při běžné instalaci Windows 8 není Hyper-V standardně aktivován. Abyste jej mohli začít používat, je potřeba jej doinstalovat. Z plochy Start si otevřete ovládací panely (Control panel), kde klepněte na More settings. Tím si otevřete klasické ovládací panely na běžné ploše. Rozklepněte položku Programy a dále Turn Windows features on or off (Zapnout nebo vypnout součásti Windows).
Chvíli počkejte, než Windows zkontrolují všechny instalované komponenty a následně zobrazí seznam. Vyhledejte a zapněte zde Hyper-V - měla by to být druhá položka. Stiskněte tlačítko OK a počkejte na jeho instalaci.
Správa virtualizačního serveru Hyper-V ve Windows 8
Po dokončení instalace Hyper-V vám v obrazovce Start ve Windows 8 přibude nová položka Hyper-V Manager. Spustíte s ní okno pro správu virtualizačního serveru Hyper-V. To vypadá stejně, jako ve stávající běžné verzi pro Windows Server.
Pomocí odkazů v pravém panelu můžete nastavit chování Hyper-V z hlediska sítí, přidávat nové obrazy virtuálních disků, komprimovat tyto disky a také nastavovat obecné vlastnosti jako klávesové zkratky pro přepínání do a ven z virtuálního počítače, spravovat přístupy atd.
Ze správce Hyper-V se můžete připojit k jakémukoli jinému serveru, na kterém Hyper-V běží. Lokální počítač je již přidán automaticky. A samozřejmě v neposlední řadě odtud naimportujete virtuální počítače (provozované doposud třeba na Windows Serveru) nebo vytvoříte nové.
Instalace nového virtuálního počítače
Předtím, než vytvoříte nový virtuální počítač, je potřeba vytvořit tzv. Virtual Switch, tedy síťový rozbočovač, který umožní virtuálním počítačům přístup k síti a na internet. Ve správci Hyper-V klepněte na Virtual Switch Manager a následně vytvořte nový switch typu external. Označte jej a klepněte na tlačítko Create virtual switch. Namapujte jej ke skutečnému síťovému adaptéru, nějak jej pojmenujte a nastavení uložte.
Vytvoření síťového switche pro virtuální počítače
Kromě externího napojení můžete vytvořit také switch, který umožní zasíťování virtuálních počítačů jen mezi nimi a skutečným strojem, nikoli ale dále ven.
V Hyper-V Manageru klepněte na odkaz New a pokračujte položky Virtual Machine. Po přečtení úvodních informací zadejte název virtuálního počítače, pod kterým bude figurovat ve správci. Pokud chcete data a disk virtuálního počítače uložit v jiné, než nabídnuté složce, zapněte volbu pod názvem počítače a složku změňte.
V dalším kroku nastavte velikost operační paměti, kterou bude mít virtuální počítač k dispozici. Pamatujte na to, že v případě, kdy budete chtít spustit více virtuálních strojů najednou, musíte mít ve skutečném počítači k dispozici tolik volné paměti, kolik je součet kapacit pamětí přidělených jednotlivým spouštěným virtuálům.
Můžete rovněž zapnout dynamické přidělování paměti, což trochu sníží počáteční režii při startu virtuálu.
Vyberte vytvořené síťové připojení a v dalším kroku vytvořte virtuální disk. Pokud chcete, změňte jeho výchozí umístění a název souboru. Nastavte velikost disku. Zde také můžete připojit už existující virtuální disk.
V případě, že nemáte k dispozici konfigurační soubor virtuálního počítače pro jeho import do Hyper-V, můžete díky připojení existujícího virtuálního disku při vytváření nového počítače svůj starý virtuál jednoduše oživit.
Nastavení virtuálního disku pro nový počítač v Hyper-V
V další části můžete rovnou připojit instalační médium nebo disk. Podporovány jsou samozřejmě diskové obrazy ISO. Instalační disk nebo obraz ale můžete připojit i později. Na závěr jen potvrdíte připravené nastavení a tím vytvoření virtuálního počítače dokončíte.
K nastavení vytvořeného virtuálního počítače se můžete kdykoli vrátit. Stačí jej v seznamu ve správci označit a v pravém panelu klepnout na položku Settings.
Tím si otevřete nové okno, ve kterém můžete měnit velikost přidělené paměti, přidávat procesorová jádra, která může ze skutečného počítače virtuál využít, spravovat virtuální disky, připojovat ISO obrazy, nebo omezovat kapacitu virtuálního síťového připojení.
Spuštění virtuálního počítače v Hyper-V a Windows 8
Jakmile máte připraven virtuální počítač, zbývá do něj nainstalovat operační systém. V nastavení (Settings) připojte buď skutečnou optickou mechaniku s vloženým instalačním médiem, nebo obraz ISO. Na virtuální počítač ve správci poklepejte.
Hyper-V Manager
Poklepáním na virtuální počítač si otevřete nové okno, které v podstatě představuje obrazovku virtuálního počítače. Můžete se přepnout do celoobrazovkového režimu (fullscreen), tlačítkem virtuální počítač spouštět a restartovat nebo vypínat. Z programové nabídky také můžete po instalaci odpojit připojené ISO nebo CD/DVD.
V nabídce Action můžete vytvářet snapshoty, tedy snímky aktuálního stavu virtuálního počítače. Pokud v něm cokoli rozhasíte, můžete jej v Hyper-V Manageru vrátit do původního stavu návratem k některému z vytvořených snapshotů. Jinými slovy, touto funkcí ukládáte stav počítače, nikoli screenshotové obrázky dění na obrazovce virtuálu.
Virtualizované Windows XP
Instalaci operačního systému do virtuálu nemá smysl popisovat - ničím se neliší od instalace na skutečný počítač. Máte-li již nainstalovánu zkušební verzi Windows 8 Developer Preview, vřele doporučuji virtuální počítač Hyper-V vyzkoušet.
Pokud použijete virtuální disk s operačním systémem provozovaným v předchozí verzi Hyper-V, nezapomeňte si do virtualizovaných Windows importovat potřebné ovladače pomocí programové nabídky Virtuálního počítače Action > Insert Integration Services Startup Disk. Z něj ovladače nainstalujte, případně potvrďte upgrade již dříve nainstalovaných.
Poznámka k Hyper-V a Linuxu - v kombinaci Windows Server 2008 a Hyper-V mi bez problémů fungovalo Ubuntu 10.04. V Hyper-V, které je ve Windows 8 mi ale aktuální verze Ubuntu nefungovala a instalátor psal chybu týkající se přímého přístupu k hardwaru. Pevně věřím, že do finální verze Windows 8 a Hyper-V se vše vyřeší.
Tvůrce webů z Brna se specializací na Drupal, WordPress a Symfony. Acquia Certified Developer & Site Builder. Autor několika knih o Drupalu.
Web Development Director v Lesensky.cz. Ve volných chvílích podnikám výlety na souši i po vodě. Více se dozvíte na polzer.cz a mém LinkedIn profilu.
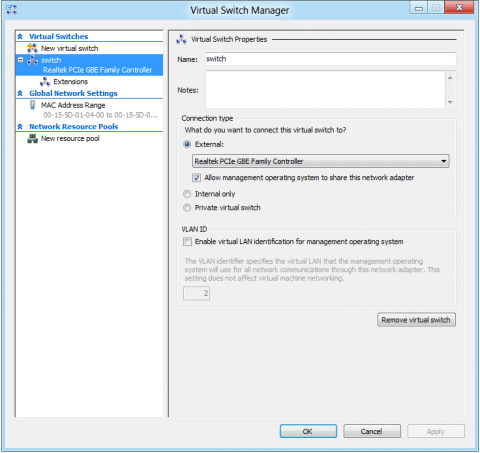
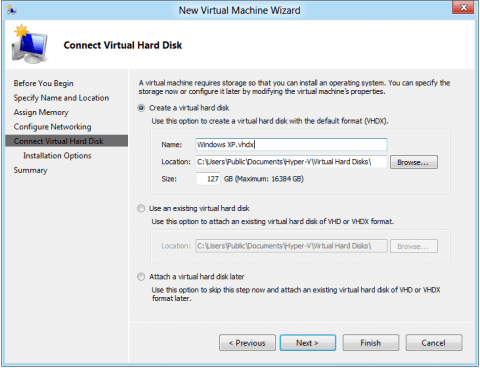
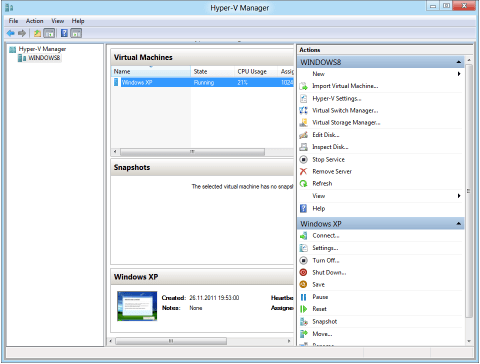
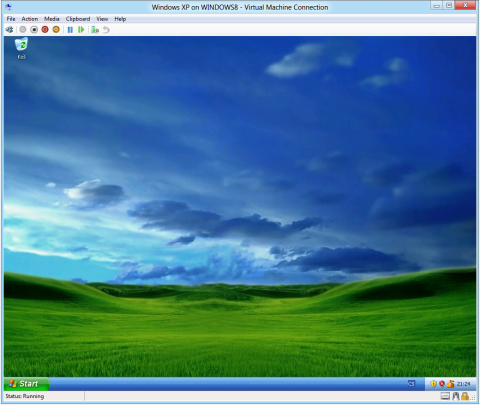
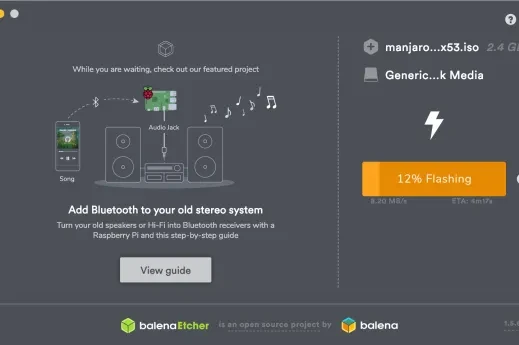
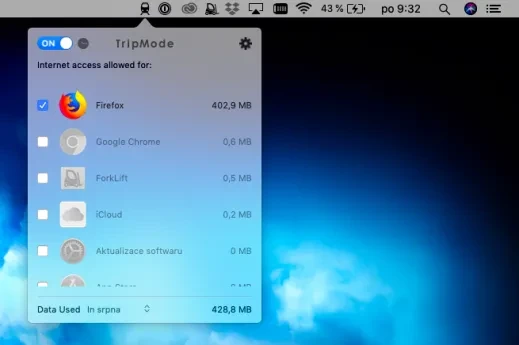
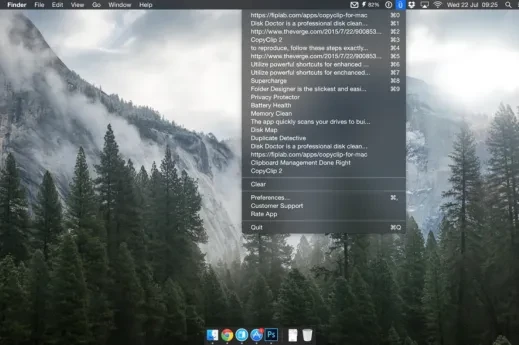
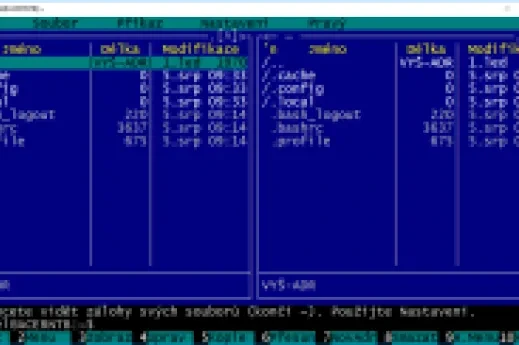
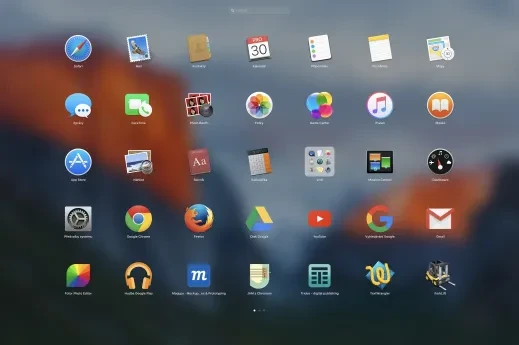
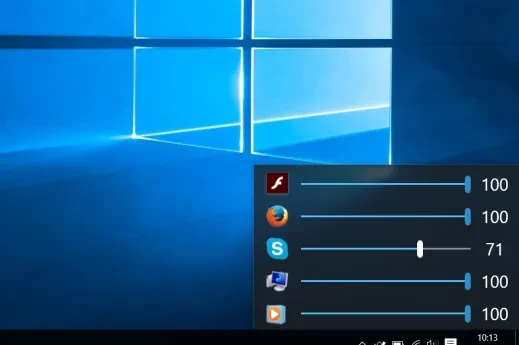


Přidat komentář