Zoner Photo Studio 13 přichází poprvé také včetně 64bitové varianty. Ta se vám nainstaluje v rámci společného instalačního programu, na ploše vám vznikne zástupce pro běžnou i tuto 64bitovou variantu. Dalším vylepšením, které se ukrývá ryze pod povrchem, je podpora zobrazování fotografií s využitím desetibitové barevné hloubky v režimech editoru, prohlížeče a RAW.
Rychlejších úprav byste si měli všimnout na počítačích s vícejádrovými procesory, pro které je nové Zoner Photo Studio 13 optimalizováno. Dnes jsou v podstatě v každém počítači s výjimkou minibooků.
Využijte vylepšený navigátor
Navigátor slouží v Zoner Photo Studiu 13 k zobrazení stromové struktury určené ke snadnému procházení složek nebo alb. Doposud jsme mohli v jeho rozbalovací nabídce přepínat mezi zobrazením struktury disku, složky s obrázky, složkami ZPS, alby nebo CD kompilacemi. Nyní se pod navigátorem objevila trojice tlačítek sloužících pro rychlé přepínání mezi složkami, katalogem a oblíbenými položkami.
Zoner Photo Studio 13 s vylepšeným navigátorem
Dva monitory, více fotografií
Jestliže máte k dispozici počítač se dvěma monitory, využijte toho, že je nové Zoner Photo Studio 13 schopno zobrazovat snímky na druhém monitoru, zatímco na prvním máte spuštěn režim správce.
Několik prohlížečů v různých záložkách
Další novinkou je zobrazení více prohlížečů na různých záložkách. V předchozí verzi umělo Zoner Photo Studio zobrazit několik záložek s editorem, takže bylo možné upravovat více snímků nezávisle na sobě. Nyní lze totéž provést i s prohlížečem. Potřebujete-li si fotografii ze správce zobrazit tak, abyste si nepřepnuli již otevřenou záložku s prohlížečem, klepněte na snímek pravým tlačítkem myši a vyberte funkci Nový prohlížeč.
Hodnocení a značky v Zoner Photo Studio 13
Všimněte si, že v prohlížeči se nyní zobrazuje panel s hodnocením a značkami. Jedním kliknutím tak fotografii zařadíte do některé z barevných kategorií nebo jí přiřadíte číselné hodnocení od jedné do pěti. Podle těchto údajů lze samozřejmě později snímky s využitím katalogu jednoduše filtrovat.
Zoner Photo Studio 13 a hodnocení se značkami v prohlížeči
Rychlejší hledání a filtrování snímků
Režim katalogu, do kterého se přepnete tlačítkem na spodu Navigátora, indexuje fotografie, které si pomocí Průzkumníka v Zoner Photo Studiu procházíte. Katalog pak využijete pro rychlé nalezení snímků podle různých kritérií. Mimo jiné i podle hodnocení a značek přiřazených v Prohlížeči. Po prvním přepnutí do katalogu potvrďte přidání všech snímků ze složky s obrázky.
Tlačítky v horní části Katalogu si zapněte panely pro nastavení filtru podle textového hledání (názvy, metadata), hodnocení a značek a podle souřadnic. Užitečné je vyhledání snímků pořízených v určité oblasti. Klepnutím do mapy nastavíte výchozí bod, v panelu pak zadáte vzdálenost okolí a pak už jen počkáte na nalezení všech snímků z dané oblasti. Filtry v Katalogu lze samozřejmě zkombinovat.
Zoner Photo Studio 13 a rychlé filtrování snímků v katalogu
Nevíte, jak GPS v Zoner Photo Studiu využít? Podívejte se na článek Android My Tracks a Zoner Photo Studio 12: geotagging v praxi.
Jak rychle přistupovat k HDR, 3D nebo tvorbě panoramat
Funkce sloužící pro tvorbu panoramatických fotografií, tisk, tvorbu PDF a další byly seskupeny spolu s dalšími v nabídce Publikovat. Jak podobné funkce přibývaly, stalo se Zoner Photo Studio v tomto směru poněkud nepřehledné. Je tedy jen dobře, že tvůrci programu vyčlenili nic nepublikující, ale přesto něco produkující funkce do samostatné nabídky Vytvořit.
Budete-li napříště v Zoner Photo Studio 13 hledat nástroj pro vytvoření panoramat, zpracování HDR, 3D obrázků, pohlednic nebo PDF, už byste příslušné funkce neměli přehlédnout.
Novinka ve zpracování RAW: režim podexpozice
Ve vyvolávání snímků nafocených jako RAW přibylo několik nových nastavení, které vám pomohou dosáhnout optimálních výsledků. V první řadě je to nastavení metody podexpozice určující, jak se Zoner Photo Studio 13 vyrovná při ztmavování obrazu s chybějícími daty v těch nejjasnějších místech fotografie. Metodu podexpozice nabízející nastavení Lineární, Živé barvy a Kontrastní využijete například při stažení expozice do záporných hodnot.
Zoner Photo Studio 13 nabízí novinky i při zpracování RAW
Více místa v režimu RAW
Při zpracování fotografií v režimu RAW si můžete ukrýt boční panely a věnovat také více prostoru zobrazení samotné fotografie. Pomohou vám s tím klávesové zkratky F8 a F9 nebo příslušné funkce v nabídce Zobrazit. Z dalších novinek v režimu RAW v Zoner Photo Studio 13 nezapomeňte vyzkoušet nastavení vinětace a výstupní velikosti.
Ještě jste RAW v Zoner Photo Studiu nezkoušeli? Pak si přečtěte článek HDR a zpracování RAW v Zoner Photo Studio 12 prakticky.
Srovnejte snímky před zpracováním do HDR
Slabým článkem při vytváření snímků HDR pomocí Zoner Photo Studia byla absence zarovnání fotografií předtím, než se editor pustil do nastavování barev. V praxi tak bylo HDR tvořené v Zoner Photo Studiu jen málo použitelné. Viz článek HDR v programech Photoshop CS4 a CS5, Paint Shop Pro Photo X2 a Zoner Photo Studio 12.
Ani s fotoaparátem na stativu někdy nepořídíte úplně stejnou kompozici. Zoner Photo Studio 13 již dovede snímky před dalším zpracováním zarovnat, takže můžete podklady pro HDR směle fotit i z ruky pomocí expozičního braketingu. Zpracování HDR včetně napasování snímků na sebe spustíte v Zoner Photo Studio 13 funkcí Vytvořit > HDR.
Vytvoření HDR v Zoner Photo Studio 13
Odstranění pohybujících se objektů
Jednou z nových funkcí v Zoner Photo Studio 13 je tzv. skládání multiexpozic. Jedná se o docela populární techniku. Její praktické využití poznáte například v situaci, kdy potřebujete vyfotografovat nějaký objekt, ale před ním neustále někdo přechází. Stačí tedy, když pořídíte co nejvíce takovýchto snímků, v Zoner Photo Studio 13 je označíte a zavoláte funkci Vytvořit > Skládání multiexpozic > Odstranit pohybující se objekty.
Skládání multiexpozic lze využít k odstranění objektů ze snímků
Zoner Photo Studio 13 nejprve snímky napasuje na sebe a zjistí, zda je s nimi vůbec možné dále pracovat. Následně zobrazí výsledný obrázek a nabídne vám jeho uložení.
Naklonování osob na fotografii
Podobně, jako lze skládání multiexpozic využít k odstranění pohybujících se objektů, můžete jej využít i k naklonování osob na fotografii. Pořiďte několik fotografií zabírajících stejné místo, ovšem tak, aby fotografovaná osoba byla na různých místech této fotografie. Snímky v Zoner Photo Studiu 13 označte a zavolejte funkci Vytvořit > Skládání multiexpozic > Odstranit pohybující se objekty. Po spasování snímků v průvodci zapněte volbu Zduplikovat objekty. Myší natáhněte na fotografii oblast, ve které by se na další fotografii měla nacházet osoba, jako je na prvním snímku.
Zoner Photo Studio vám nyní nabídne výběr výřezů z dalších fotografií, které jsou pod momentálně horní. Stačí si jedním klepnutím vybrat tu, na které je focená osoba a rázem se vám objeví tento výřez i v horním snímku. Díky spasování tak výsledná fotografie může vypadat více méně realisticky.
Nejlepších výsledků docílíte tak, že budete počítat s tím, že snímky musí být pořízeny se zřetelem na následný výběr obdélníkové oblasti - nelze použít volné výběrové tvary. Také dejte pozor na nastavení expozice - s automatickým nastavením fotoaparátu se stane, že barvy jsou na spasovaných snímcích různé. ZPS 13 si s tím zatím nedovede poradit tak, jako Photoshop.
Využijte nově podporovanou průhlednost
V editoru přibyla funkce Guma s podporou průhlednosti. Při základní úpravě fotografií ji asi nevyužijete, ale při pokročilejším zpracování více snímků do jednoho se již průhlednost hodí. Jiným využitím může být příprava podkladů pro webovou grafiku. Průhlednost je podporována nejen nástrojem Guma, ale respektují ji i všechny další funkce, včetně filtrů. Ukládána je v těch obrazových souborech, které jsou pro průhlednost připraveny.
Tvorba pohlednic se Zoner Photo Studiem 13
Jako třináctý tip jsem si nechal další novou funkci Zoner Photo Studia 13 - tvorbu pohlednic. Jedná se o něco podobného, jako je příprava fotografií pro tisk s různým rozvržením na stránce. Funkce Vytvořit > Pohlednice nabídne několik připravených šablon rozvržení, do kterých si přetáhnete fotografie a případně na ně aplikujete průhledné obálky. Výsledek můžete uložit jako běžný obrázek nebo zobrazit v editoru pro další úpravy.
Příprava pohlednic v Zoner Photo Studio 13
Zoner Photo Studio 13 se povedlo. Nepřináší sice žádné zásadní nové funkce, ale vylepšení těch stávajících (RAW, vyhledávání, spasování v HDR...) rovněž není k zahození. Která novinka zaujala nejvíce vás?
Tvůrce webů z Brna se specializací na Drupal, WordPress a Symfony. Acquia Certified Developer & Site Builder. Autor několika knih o Drupalu.
Web Development Director v Lesensky.cz. Ve volných chvílích podnikám výlety na souši i po vodě. Více se dozvíte na polzer.cz a mém LinkedIn profilu.
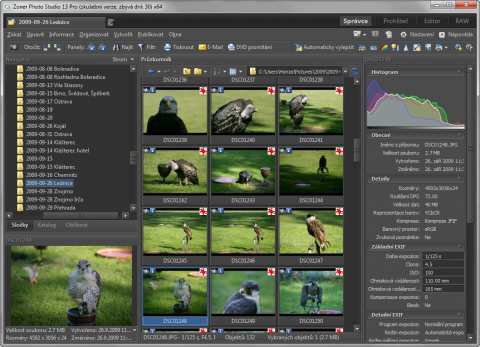
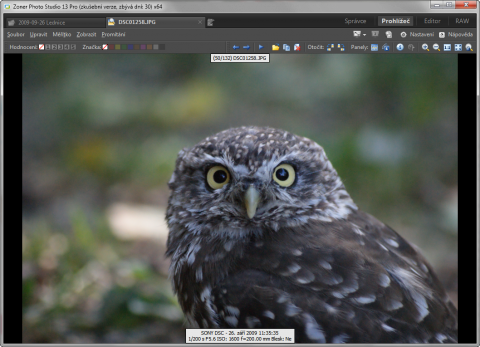
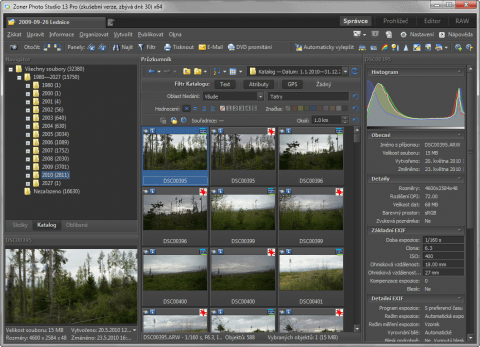
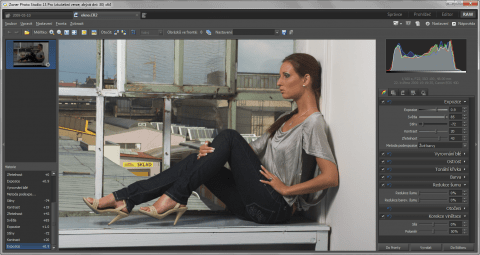
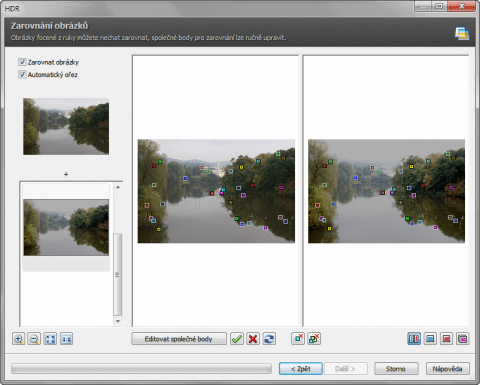
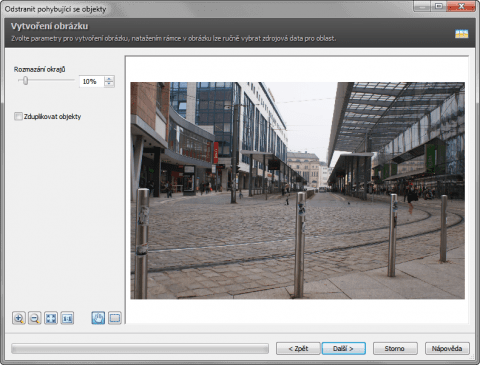
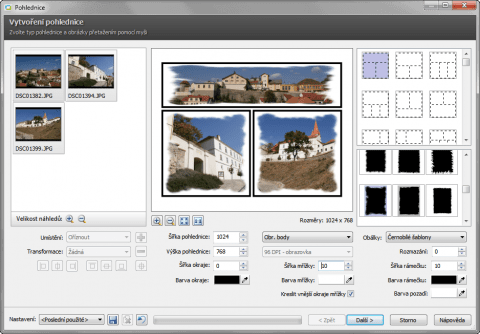
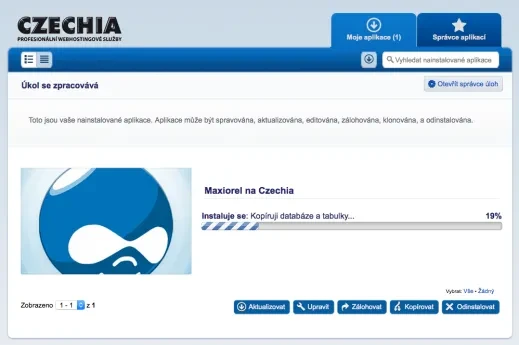

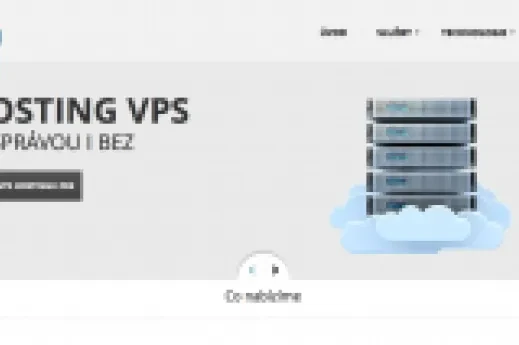
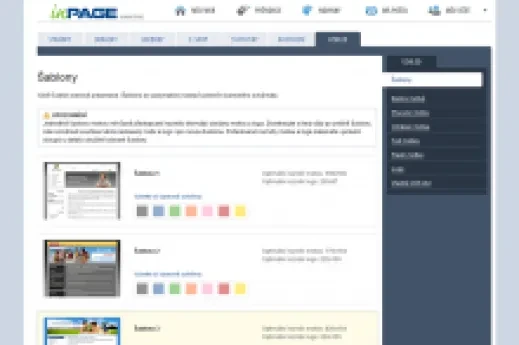
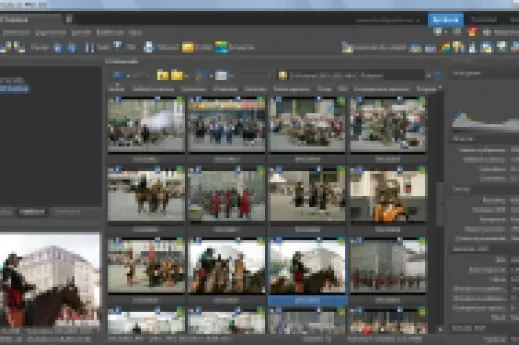
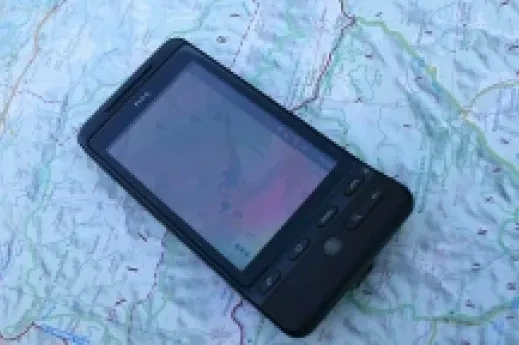


Přidat komentář