BitLocker jsem si zvykl používat s Windows 7 Ultimate na notebooku. Jelikož jsem ale nedávno přesedlal na Macbook Pro a Windows zde mám už jen virtualizované pomocí Parallels Desktop, BitLocker nepoužívám. Na pomocném netbooku Lenovo S10-3t mi běží Windows 7 Home Premium, které bohužel BitLocker neobsahují.
Naštěstí jsou k dispozici různé alternativy. Já bych doporučil bezplatný program TrueCrypt, který kromě zašifrování systémového disku umí vytvářet také virtuální diskové jednotky, do kterých je připojen jeden velký archiv se zašifrovaným obsahem. V tomto článku/návodu se podíváme, jak postupovat v případě, že chcete zašifrovat svůj systémový disk s Windows.
A proč se vůbec nějakým šifrováním zabývat? Stále více se hovoří o různých aplikacích pro sledování ukradených notebooků a o samotných krádežích notebooků. Na Maxiorlovi kolega nedávno zmiňoval program Prey, který můžete použít k hlídání svého notebooku nebo k pořízení snímku zloděje přes webovou kameru. Kromě ochrany stroje jako takového byste však měli ochránit i svá data.
Jistě by vám nebylo příjemné, kdyby se zloděj probíral vašimi fotografiemi, díval se na vaši poštu nebo dokonce změnil všechna hesla. Zabezpečení přístupu do Windows tento problém vyřeší jen z části - nešifrovaný disk lze připojit do jiného počítače a zvesela začít prohlížet jeho obsah.
Jak zašifrovat systémový disk s Windows pomocí TrueCrypt
Stáhněte a nainstalujte si program TrueCrypt z webových stránek www.truecrypt.org. Jelikož instalátor neobsahuje češtinu, podíváme se ještě, jak si ji do aplikace doplnit. Po spuštění programu přejděte do programové nabídky Settings > Language, kde klepněte na odkaz Download Language Pack. Dostanete se na stránku s lokalizacemi pro TrueCrypt, odkud stáhněte češtinu.
Ze staženého archivu vykopírujte soubor Language.cs.xml a přesuňte jej do složky, kde je TrueCrypt nainstalován, tedy většinou do C:\Program Files\TrueCrypt. Nyní v programu znovu zavolejte okno Settings > Language a přepněte uživatelské rozhraní na češtinu. Restart programu není nutný. Dlužno dodat, že čeština pro TrueCrypt není kompletní, některé části program tak zůstanou v angličtině.
Šifrovací program TrueCrypt
A nyní již k samotnému šifrování pevného disku. Zavolejte funkci Systém > Zašifrovat systémový oddíl/disk. TrueCrypt zobrazí průvodce, ve kterém postupně nastavíte vlastnosti šifrování disku. Jako první volbu vyberte Normální. V druhém kroku vyberte Zašifrování systémového oddílu s Windows. Je lépe postupně zašifrovat jednotlivé diskové oddíly, než celý disk - u počítačů se speciálním oddílem pro ukládání záloh bych se bál ztráty funkčnosti pro případnou obnovu dat - ale nezkoušel jsem.
Výběr oblasti pro šifrování
Následuje zadání počtu operačních systémů. Pokud na jednom počítači neprovozujete více instalací Windows nebo kombinaci s Linuxem či jiným operačním systémem, ponechejte volbu Jednoduché bootování.
Nastavení bootování v TrueCrypt
Nyní si vyberte šifrovací algoritmus. Od něj je odvislá bezpečnost vašich dat. Pro každý algoritmus, který TrueCrypt nabízí, je k dispozici stručný popisek informující vás o tom, jak silná je ochrana disku s použitím dané metody šifrování. Tlačítkem Otestovat se můžete podívat, jak bude šifrování s vybraným algoritmem vypadat. Tlačítkem Benchmark spustíte test rychlosti šifrování s vybranou metodou na malém vzorku dat.
Nastavení šifrování disku v TrueCrypt
Následuje sběr náhodných dat, ve kterém několikrát pohněte myší a pokračujte na další krok. Podívejte se na vygenerované klíče a opět pokračujte dále. Nyní bude třeba vytvořit Záchranný disk. Ten vám poslouží pro přístup k datům na systémovém disku v případě, že systém nebude možné spustit nebo když dojde k poškození zaváděcího záznamu. Neřeší to ale ztrátu hesla. Jestliže nemáte v notebooku vypalovací mechaniku, sdělte programu na výzvu o vložení prázdného média k vypálení, že si záchranný disk později nakopírujete sami na flashdisk (hned první volba, ta druhá by celý proces šifrování přerušila).
Dotaz k vytvoření záchranného disku
Následuje výběr čisticího režimu, který má vliv na bezpečné odstraňování smazaných dat tak, aby je nebylo možné následně obnovit. Pro tuto chvíli následuje poslední část průvodce - Otestování systémového šifrování. Poklepnutí na tlačítko Test bude proveden restart počítače.
Příprava TrueCryptu k otestování systémového šifrování
Po restartu počítače budete v režimu příkazového řádku vyzváni k zadání hesla pro odemčení obsahu disku. Jakmile tak učiníte, naběhne spouštění operačního systému Windows. TrueCrypt nyní zobrazí hlášení o tom, že předtestování bylo dokončeno a po potvrzení se pustí do samotného šifrování systémového disku. Během této doby můžete s počítačem pracovat, okno TrueCryptu stačí minimalizovat. Na zmíněném Lenovo S10-3t s 250GB diskem trvalo zašifrování při výchozím nastavení okolo šesti hodin.
Tvůrce webů z Brna se specializací na Drupal, WordPress a Symfony. Acquia Certified Developer & Site Builder. Autor několika knih o Drupalu.
Web Development Director v Lesensky.cz. Ve volných chvílích podnikám výlety na souši i po vodě. Více se dozvíte na polzer.cz a mém LinkedIn profilu.
Komentáře k článku
Dobrý den, co máte přesně na mysli? "bez toho, aby se s nimi něco provádělo" Aby tato data zůstala nezašifrovaná?
Dobrý den,
truecryp používám hodně let ale poslední dobou jsem zjistil, že hodně věcí jsem schopný pořešit přes vzdálenou plochu. A tu jsem narazil na problém. Pokud zašifruji disk c tak nejsem schopný se do pc vzdáleně dostat. Nemáte nějaký typ?
Ve skutečnosti to vypadá tak, že mam pc vypnuté a vzdáleně ho zapnu a bezzašifrování jsem se po nabootování do něj dostal. Ale pokud mám zadat heslo před startem Win, tak mám smůlu. Řeší to nejaký systém? Třeba i bitlocker nebo jak to udělat? Je mi jasné, že mohu vytvořit virtální zašifrovaný disk pro data, ale to mi to neřeší z důvodu použití ssd disku, kvůli velikosti souboru a kvůli cloudu, který jak spustím bez přihlášení do truecryptu nenajede, a musi se resetovat.
Díky za názor.
BitLocker mám dojem, že na rozdíl od TrueCryptu nevyžaduje zadávání hesla před bootováním systému, je napárován na uživatelský účet. Snad nekecám, dlouho jsem to nezkoušel.
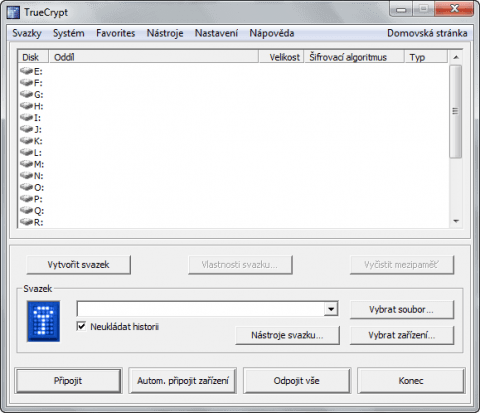
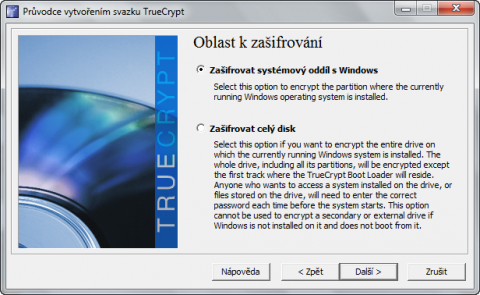
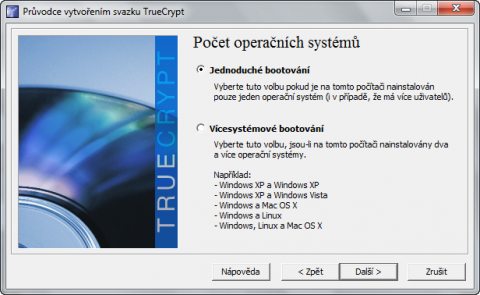
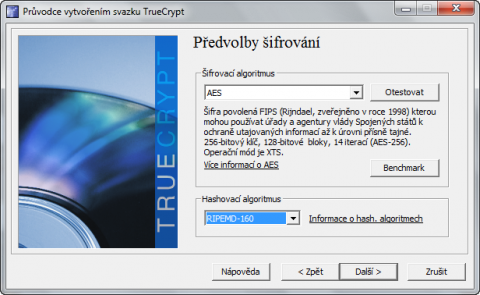
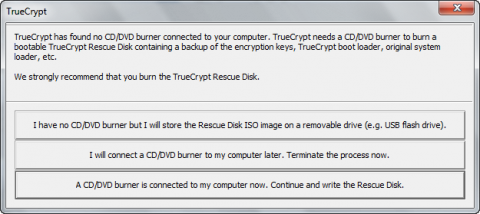
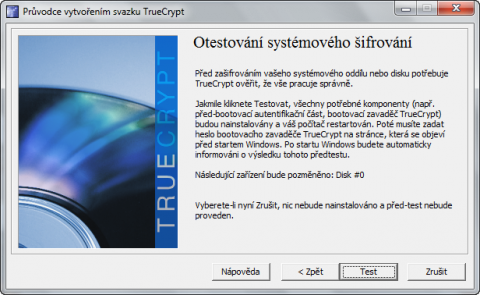


Zdravím,
díky za článek. Chtěl bych se ueptat, zda je možné s tímto programem zašifrovat externí datový disk s daty bez toho, aby se s nimi něco provádělo? Pokud ano, jak na to?
Díky.