Přestože většina blogovacích portálů nabízí snadno ovladatelný editor pro psaní textu a jeho formátování přímo na webu, nemusí tento způsob vkládání článků každému vyhovovat. Vyžaduje totiž načtení administračního rozhraní blogu a pokud možno co nejrychlejší uložení článku. Jinak riskujete jeho ztrátu vlivem problému s webovým prohlížečem nebo při odpojení internetu.
Samozřejmě, některé blogovací systémy umožňují automatické ukládání rozepsaného článku přímo na webu. Na druhou stranu ani klasická desktopová aplikace vás před ztrátou článku neochrání stoprocentně. Nicméně pohodlí práce s klasickou aplikací je neoddiskutovatelné. Windows Live Writer nabídne pohodlné vkládání obrázků, formátování, textu, kontrolu pravopisu a odeslání veškerého obsahu článku na web stiskem jednoho tlačítka. Práci s administrací webu se tedy téměř vyhnete, alespoň při psaní článků.
Instalujeme a spouštíme Windows Live Writer
Blogovací editor Windows Live Writer můžete získat jako součást balíčku programů Windows Live na adrese get.live.com. Po instalaci jej spustíte klasicky z nabídky Start. Při prvním spuštění budete vyzváni k zadání informací o svém blogu. Jestliže jste si ještě žádný nevytvořili (například podle včerejšího návodu Jak založit blog), můžete tak učinit pomocí průvodce přímo ve Windows Live Writeru.
V následujícím textu budu předpokládat, že jste si svůj blog již vytvořili a budete jej chtít propojit s programem Windows Live Writer. V průvodci po prvním spuštění tedy zvolíte, že blog již máte vytvořen a v následujícím kroku vyberete, u jaké služby svůj blog provozujete.
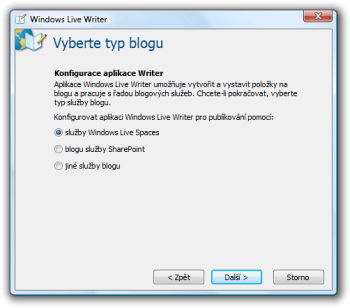 Výběr typu blogovací služby
Výběr typu blogovací služby Následující část se liší v závislosti na tom, jaký typ blogovací služby jste zvolili. Nejjednodušší to je v případě Spaces. Budete vyzváni k zadání svých přihlašovacích údajů. Pokud používáte jiný typ blogu (například na vlastní doméně s WordPressem nebo Drupalem), budete zadávat adresu domovské stránky svého blogu a své přihlašovací údaje. Pokud si nejste jisti, zda bude Windows Live Writer váš blog podporovat, jednoduše to vyzkoušejte. Ztráty dat nebo smazání článků se opravdu obávat nemusíte.
Windows Live Writer provede analýzu současného stavu vašeho blogu, stáhne si soubory potřebné k tomu, aby vám v editoru nabídl odpovídající vzhled textu stejně, jako se objeví na webu (čili stáhne si potřebné kaskádové styly z webu) a nakonec vás požádá o zadání názvu vašeho blogu. To pro případ, že časem budete chtít publikovat na více blogů.
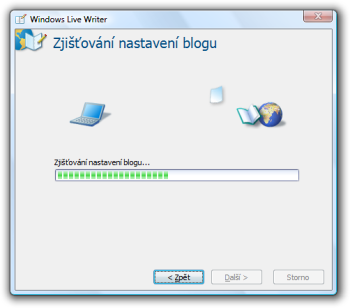 Analýza vašeho blogu
Analýza vašeho blogu V závěrečné části průvodce najdete tlačítko Upravit nastavení. Doporučuji vám se do upřesňujícího nastavení podívat. Upravíte zde použité kódování textu (UTF-8, Windows-1250, ISO-8859-2 a další), vyberete typ značkovacího jazyka (XHTML, HTML) a především nastavíte způsob odesílání obrázků. Ten z části záleží na nastavení vašeho blogu. Pokud neblogujete zrovna na Spaces, doporučuji nastavit pro odesílání obrázků FTP přenos, kde zadáte klasicky adresu serveru, přihlašovací údaje a složku, do které se budou obrázky nahrávat.
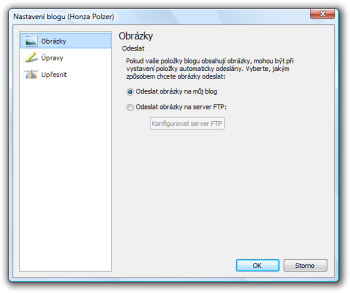 Upřesňující nastavení pro blogování ve Windows Live Writer
Upřesňující nastavení pro blogování ve Windows Live Writer Méně zkušení uživatelé se upřesňujícím nastavením nemusí trápit. Doporučuji jim vytvořit blog na Spaces – poté vše proběhne bez problémů a s výchozím nastavením.
Práce s programem Windows Live Writer
Po dokončení prvotního nastavení se vám Windows Live Writer spustí. Jeho uživatelské rozhraní je podobné běžným textovým editorům, ve kterých píšete třeba své pracovní dokumenty. Pokud vše proběhlo bez problému, měli byste na místě s obsahem článku vidět úvodní text a pozadí v barvách, které odpovídají vzhledu vašeho blogu.
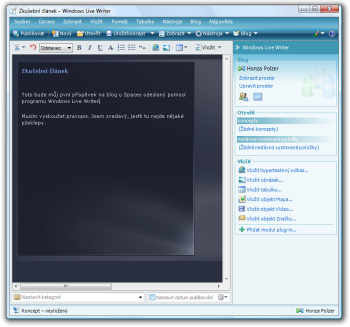 Psaní článku pro blog ve Windows Live Writer
Psaní článku pro blog ve Windows Live Writer Při psaní můžete používat běžné formátování, vkládat odkazy, obrázky, tabulky, dokonce i části mapy z Virtual Earth a video. Vše je maximálně pohodlné a myslím, že řadu těchto funkcí vám editory přímo na webu nenabídnou. Další funkce pro vkládání obsahu do článku můžete získat pomocí rozšiřujících modulů.
Nezapomínejte na pravidelné ukládání konceptů – rozepsaných článků. Vzhled připravovaného článku si můžete prohlédnout pomocí nabídky Zobrazit. Uvidíte jak náhled přímo na webu, tak text bez pokročilého formátování. Vyzkoušejte snadné přepínání mezi odstavci a nadpisy.
Jakmile jste s podobou článku spokojeni, jednoduše jej publikujete na blogu pomocí tlačítka publikovat. Windows Live Writer článek odešle a poté vám jej zobrazí ve vašem výchozím webovém prohlížeči.
Práce s editorem Windows Live Writer je velice snadná a myslím si, že pro začátečníky je tento program naprosto ideální. Zejména tedy ve spojení se službou Spaces. Pokud jste jej úspěšně zprovoznili s jiným blogovacím portálem, budu rád, když to zmíníte do komentářů pod tímto článkem.
Tvůrce webů z Brna se specializací na Drupal, WordPress a Symfony. Acquia Certified Developer & Site Builder. Autor několika knih o Drupalu.
Web Development Director v Lesensky.cz. Ve volných chvílích podnikám výlety na souši i po vodě. Více se dozvíte na polzer.cz a mém LinkedIn profilu.
Komentáře k článku
Špatně - nepřinutil jsem ho k tomu ani klávesovou kombinací Ctrl+Shift+Mezerník. Je zajímavé, že když jsem zkoušel blogování z Wordu, tak tam doplňování nerozdělitelných mezer mezi jednopísmennou předložku a následující slovo fungovalo automaticky.


Mohl bych se zeptat, jak je na tom Live Writer s formátováním jednoznakových spojek na konci řádků? Děkuji.