Pokud si po instalaci Microsoft Photo Info spustíte Průzkumníka nebo jiný program, který využívá výchozí mechanismy správy souborů ve Windows, pak po umístění ukazatele myši nad obrázek budete moci zjistit Exif informace ze zobrazeného plovoucího rámečku. Microsoft Photo Info vám zde sdělí rozměry snímku, datum jeho pořízení, model fotoaparátu, velikost souboru, informace o závěrce, ohnisku, ISO, vyvážení bílé a dalších vlastnostech snímku.
Zobrazení Exif informací v podobě plovoucí nápovědy je však spíše okrajovým efektem instalace Microsoft Photo Info. Mnohem zajímavější jsou funkce spjaté s úpravami Exif a ITPC informací pomocí funkce Photo Info, kterou najdete v kontextové nabídce u souboru s fotkou (klikněte na něj pravým tlačítkem).
Rychlé zobrazení Exif informací v Průzkumníkovi
Měníme Exif a ITPC
Po zavolání příslušné funkce se zobrazí dialog s vlastnostmi vybrané fotografie. Na několika záložkách můžete docela pohodlně upravit některé informace o snímku a uložit je přímo do souboru s obrázkem. Informace pak dovedou využívat různí správci obrázků, jako je Picasa, Zoner Photo Studio, nebo Windows Live Fotogalerie. První záložka je určena k zadání obecných informací, čili názvu obrázku, jména autora, popisku, copyrightu a URL. Některé informace si Microsoft Photo Info dovede zapamatovat a nabízet je v rozbalovacích nabídkách. Jiné zase lze automaticky vyplnit – například do popisku lze po klepnutí na symbol fotoaparátu vložit Exif informace o tom, za jakých podmínek byl snímek pořízen.
Vkládání základních informací k obrázku
Druhá záložka slouží k definici klíčových slov a nastavení kategorií. Opět jde o informace využívané správci obrázků. Podobně lze upravit Exif informaci o datu pořízení snímku. Využijete to v případě, kdy jste oživili fotoaparát s vybitou baterií, pořídili jste snímek, ale nestihli jste před tím nastavit správné datum a čas. Dále zde zadáváte místo pořízení snímku.
Zadávaná umístění si Photo Info dovede zapamatovat
Poslední záložkou, která obsahuje políčka pro úpravu informací o snímku, je Advanced. Informace, které zde uvedete, budou uloženy ve formátu kompatibilním s IPTC Information Interchange Model 4.0. Pokud tedy pro ně máte využití (v programu, který je zvládne zpracovat), zadejte je. Shrnutí Exif informací o snímku najdete na záložce s detaily.
Microsoft Photo Info pomůže hlavně příležitostným a amatérským fotografům, kteří nevyužívají speciální správce fotografií, ale dávají přednost nástrojům obsaženým přímo ve Windows. Program je určen pro XP a Vistu. Další informace o něm najdete na jeho domovské stránce. Při stahování počítejte s tím, že budete vyzváni k ověření pravosti systému Windows.
Videoukázka
Tady si můžete prohlédnout videoukázku programu Microsoft Photo Studio. Rozhodl jsem se oživit nápad s videoukázkami programů na Maxiorlovi. Uvítám vaše připomínky.
Video bylo odstraněno
Tvůrce webů z Brna se specializací na Drupal, WordPress a Symfony. Acquia Certified Developer & Site Builder. Autor několika knih o Drupalu.
Web Development Director v Lesensky.cz. Ve volných chvílích podnikám výlety na souši i po vodě. Více se dozvíte na polzer.cz a mém LinkedIn profilu.
Komentáře k článku
To je jednoduché. Stačí označit více položek, použít kontextovou nabídku a zavolat Photo Info. Na pravé straně okna Photo Info by měly jít přepínat jednotlivé snímky. Do režimu hromadných úprav se přepnete tlačítkem Edit as a Collection. Poté se můžete přepnout zpět a změnit některé vlastnosti pro jednotlivé snímky individuálně.
Jan Polzer, Maxiorel.cz,
Archiv Screenshotů
Díky díky
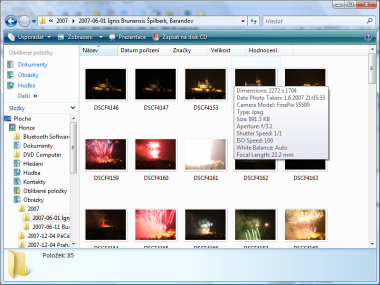
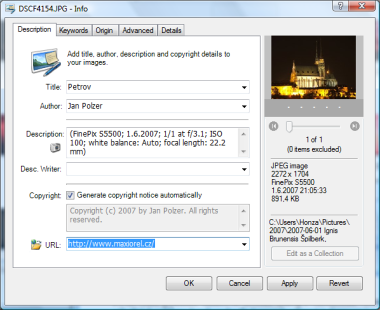
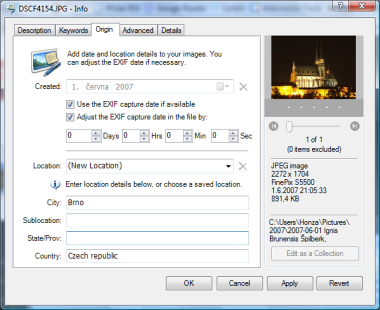


Zajímavej nástroj, ale nepřišel jsem na to jak provádět změny hromadně pro více fotek.