Dotazy na to, jak se během připojování k linuxovému serveru vyhnout zadávání hesla, jsou poměrně časté. Na internetu najdete nespočet návodů, většina z nich však má společné to, že jsou určeny pro uživatele Linuxu. Pokusil jsem se sepsat krátký návod, který vám umožní připojování k Linuxu bez hesla i z Windows.
Následující návod bude předpokládat, že pro práci s SSH a pro připojení k linuxovému stroji budete používat program PuTTY. Z domovské stránky tohoto programu si stáhněte instalátor pro Windows a PuTTY nainstalujte. Program pak najdete pod nabídkou Start, kde si všimněte dvou zástupců – PuTTY a PuTTYgen.
Vytvoření klíče
Spusťte PuTTYgen, nastavte typ klíče na SSH-2_RSA, jeho délku na 1024 bitů, klikněte na tlačítko Generate a počkejte na vytvoření nového klíče. Během tohoto procesu pohybujte myší nad vyznačenou plochou.
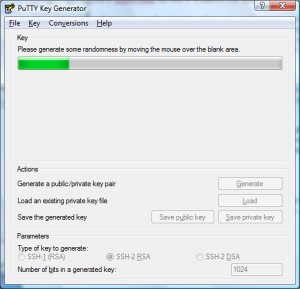
K vytvořenému klíči zadejte passphrase. Jde opět o heslo, které bude vyžadováno při připojování k serveru. Výhodou ovšem je, že heslo bude stejné všude, kam klíč importujete. Pokud heslo nezadáte, nebudete již při použití klíče na nic dotazování. Je to samozřejmě pohodlné, nikoli však bezpečné. Stačí, aby se klíče zmocnil někdo jiný, a získá přístup na všechny stroje, kam klíč „pasuje“ i bez znalosti hesla.
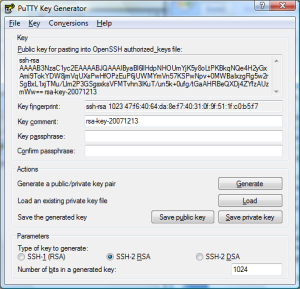
Import klíče na linuxový stroj
Nyní klíč uložte tlačítkem Save private key do souboru. PuTTYgen ale zatím nevypínejte. Připojte se k linuxovému serveru stejným způsobem, jako doposud, a přejděte do své domovské složky. Pro správce systému je to složka /root, pro ostatní je to /home/uzivatel. Použijte tedy příkaz cd /root, resp. cd /home/uzivatel.
Vyhledejte zde složku .ssh. Pokud neexistuje, vytvořte ji příkazem mkdir .ssh. Nyní se do ní přepněte příkazem cd .ssh. V této složce by měl být soubor authorized_keys. Otevřete (nebo vytvořte) si jej v editoru a na konec tohoto souboru přidejte vytvořený ssh-rsa klíč. Kromě toho, že jste si jej uložili do souboru, jej máte zobrazen také v okně programu PuTTYgen.
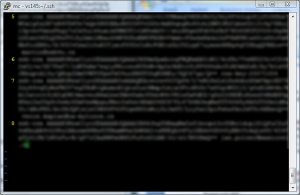
Klíč můžete doplnit například v editoru Vim, který je k dispozici na většině linuxových distribucí. Soubor v něm otevřete příkazem vi authorized_keys. Stiskněte klávesu Insert, čímž se přepnete do režimu vkládání. Přesuňte se na konec souboru a vložte klíč. Klávesou ESC se přepněte do režimu příkazů a zapište :wq!. Dvojtečka je uvození příkazu, w slouží k uložení souboru, q k ukončení editoru a vykřičník potvrzuje, že chcete přepsat soubor určený jen ke čtení.
Nastavení PuTTY
Nyní spojení s Linuxem ukončete a spusťte program PuTTy. Zadejte IP adresu nebo jméno serveru. Zvolte typ připojení SSH a zkontrolujte, zda je port nastaven na hodnotu 22.
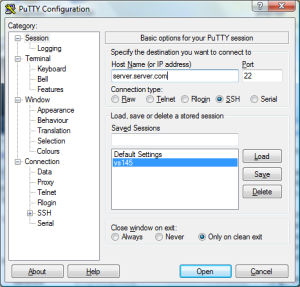
Ve větvi Connection rozbalte SSH a klepněte na Auth. Tlačítkem Browse zobrazte dialog s výběrem souborů a vyberte na začátku vytvořený soubor s SSH klíčem.
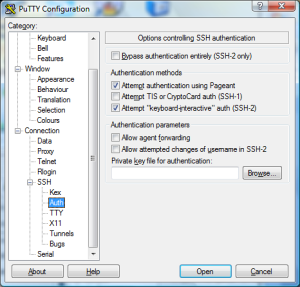
Přepněte se do větve Connection | Data a do políčka Auto-login username zadejte přihlašovací jméno, pod kterým se k serveru budete připojovat. To by mělo odpovídat tomu, do jehož domovské složky jste v předchozích krocích doplňovali ssh-rsa klíč.
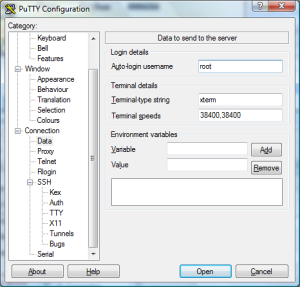
Nyní se znovu přepněte na Session a tlačítkem Save nové nastavení uložte. Kdykoli znovu PuTTY spustíte, objeví se toto nastavení v seznamu uložených sessions. Poklepáním na konkrétní nastavení, nebo jeho volbou a klepnutím na tlačítko Load spustíte připojení k linuxovému serveru s příslušným nastavením. Během prvního připojení s tímto nastavením ještě budete vyzváni k přijmutí klíče ze serveru, čímž je nastavení dokončeno.
Nikdy jste se nepřipojovali?
Pokud jste se ke vzdálenému linuxovému serveru ještě nepřipojovali a nevíte jakým způsobem dosáhnout toho, abyste si mohli spustit editor Vim a upravit soubor se seznamem autorizačních klíčů, pak využijte připojení přes PuTTY, přičemž jen zadáte IP adresu nebo název serveru a připojíte se pomocí uživatelského jména a hesla, které byste měli znát.
Až budete pomocí PuTTY se vzdáleným příkazovým řádkem linuxového stroje pracovat, využijete vkládání obsahu schránky pomocí pravého tlačítka myši. Další funkce najdete v nabídce okna.
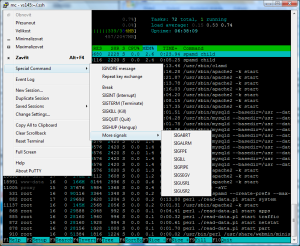
Jestliže máte problém s ovládáním příkazového řádku, vytvářením adresářů a přechodem mezi nimi, spusťte si příkazem mc správce souborů Midnight Commander.
Tvůrce webů z Brna se specializací na Drupal, WordPress a Symfony. Acquia Certified Developer & Site Builder. Autor několika knih o Drupalu.
Web Development Director v Lesensky.cz. Ve volných chvílích podnikám výlety na souši i po vodě. Více se dozvíte na polzer.cz a mém LinkedIn profilu.


Přidat komentář