Přenositelné operační systémy byly dříve tak nějak doménou hlavně Linuxu - s označením LiveCD/DVD se koneckonců setkáte i dnes. (Mimochodem, kdo z vás si pamatuje na QNX na jedné disketě s plně grafickým prostředím a sítí?).
Přenositelná Windows se objevila také. Matně si vybavuji nějaké své pokusy s Windows XP na CD nebo DVD. Existovaly také komerční produkty, v Česku například Avast Bart CD, které speciálně upravené Windows XP využívaly.
Co se týče Windows Vista, nevzpomínám si, že by se v souvislosti s nimi mluvilo o nějaké přenositelnosti. To Windows 7 jsou jiný kalibr. Můžete je instalovat do virtuálního disku VHD, případně si vytvořit Bootovací USB s Windows 7 na jedno kliknutí. A o něco takového se můžete pokusit I s Windows 8. Postup bude následující.
Bootovací USB s Windows 8
Na rozdíl od výše uvedeného návodu, který složí pro vytvoření instalačního USB média, ten následující vám skutečně vytvoří systém schopný fungovat přímo z externího nebo USB disku. Budete potřebovat alespoň 16GB médium.
Připravte si instalační ISO obraz Windows 8. Stahovat můžete například z Windows 8 Consumer Preview ISO formats. Dále si stáhněte Windows Automated Installation Kit. Tento si připojte do virtuální diskové mechaniky a spusťte instalátor.
Po skončení instalace WAIKu přejděte do složky C:\Program Files\Windows AIK\Tools, kde buď z amd64 nebo x86 (podle toho, zda máte 64- nebo 32bitovou verzi) vykopírujte soubor imagex.exe přímo do kořenové složky na systémovém disku (tedy asi do C:\).
Do virtuální diskové mechaniky připojte ISO obraz Windows 8. Rovněž nyní připojte externí disk nebo USB, kam chcete Windows 8 nakopírovat. Upozorňuj, že všechna data na tomto disku budou smazána.
Spusťte příkazový řádek v režimu administrátora a vložte do něj příkazy diskpart a list disk, čímž si zobrazíte seznam disků připojených k počítači. Zapamatujte si číslo disku, na který chcete Windows 8 nainstalovat a do příkazového řádku postupně vložte následující:
select disk X (kde X je číslo cílového disku)
clean
create partition primary
format fs=ntfs quick
active
assign
exit
Tím jste si smazali cílový disk pro Windows 8, vytvořili na něm nový diskový oddíl, zformátovali jej souborovým systémem NTFS, nastavili oddíl jako aktivní přiřadili mu písmeno jednotky a program diskpart jste ukončili.
Nyní můžete Windows 8 nakopírovat na takto připravené USB médium nebo externí disk. V následujícím příkazu vyměňte X za písmeno jednotky, ke které je připojen ISO obraz Windows 8 a Y za písmeno jednotky, ke které je připojen cílový disk.
C:\imagex.exe /apply X:\sources\install.wim 1 Y:
Zápis dat na USB disk nyní chvíli potrvá, přičemž ukazatel může stát dlouhou dobu na nule. Nenechejte se tím vyvést z míry. Po dokončení zápisu spusťte ještě následující příkaz (opět vyměňte Y za písmeno jednotky s připojený USB diskem):
bcdboot.exe Y:\windows /s Y:
Po dokončení běhu tohoto příkazu ponechejte USB disk připojený k počítači a stroj z něj nabootujte. Na výzvu systém vložte produktový klíč, nastavte si vzhled systému a budete hotovi. Nyní můžete z USB nebo externího disku bootovat do Windows 8 a systém normálně používat. Jen samozřejmě musíte dbát na to, abyste jeho disk omylem nevypojili z počítače, pokud Windows 8 poběží.
Tip: nemáte-li USB s tak velkou kapacitou, můžete využít Windows Assessment and Deployment Kit a vytvořit si na USB mírně „ořezanou" verzi Windows 8.
Pokud chcete vytvořit instalační USB s Windows 8, koukněte na článek Jak nainstalovat Windows 8 z USB flashdisku.
Tvůrce webů z Brna se specializací na Drupal, WordPress a Symfony. Acquia Certified Developer & Site Builder. Autor několika knih o Drupalu.
Marketing Director v Lesensky.cz. Ve volných chvílích podnikám výlety na souši i po vodě. Více se dozvíte na polzer.cz a mém LinkedIn profilu.
Komentáře k článku
Díky. I když myslím si, že to popisu vyhovuje. Nevyžaduje to nejprve instalaci do počítače, instalujete přímo na přenosné médium. Běží to z něj. Ukládá to na něj. Nebo jsem přenositelnost ani po přečtení Wikipedie vůbec nepochopil? ;-)
Už funguje, dík. Taky jsem si mohl všimnout podle syntaxe, že jsou to vlastně dva příkazy.
Bohužel se mi to nepodařilo, C:\imagex.exe /apply X:\sources\install.wim 1 Y:\bcdboot.exe Y:\windows /s Y: mi nejde, syntaxe imagex říká jen:
Microsoft Windows [Version 6.1.7601]
Copyright (c) 2009 Microsoft Corporation. All rights reserved.
C:\Windows\system32>C:\imagex.exe /apply /?
ImageX Tool for Windows
Copyright (C) Microsoft Corp. All rights reserved.
Version: 6.1.7600.16385
IMAGEX [FLAGS] /APPLY image_file image_number | image_name image_path
Applies a volume image to a specified path.
image_file - The path of the WIM file containing the volume image.
image_number - The number that identifies the image within the WIM file.
image_name - The name that identifies the image within the WIM file.
image_path - The path where the image will be applied.
Accepted FLAGS:
/CHECK
Verifies integrity data in WIM file before application.
/NORPFIX
Disables reparse point path fixup.
/REF splitwim2.swm
Enables the reference of split WIM (SWM) files.
splitwim2.swm - Path to additional split file(s). Wild cards are accepted.
/SCROLL
Scrolls output for redirection.
/TEMP
Specifies the path where temporary files are stored.
/VERIFY
Enables file resource verification.
Example:
imagex /apply d:\imaging\data.wim 1 d:\New_Path
Kde mám chybu?
Taktéž ten samý problém viz. víše
Omlouvám se, měl jsem to v článku poněkud nesrozumitelně zapsáno. Příkazy imagex a bcdboot jsou dva samostatné. V textu článku jsem to opravil, můžete zkusit nyní. Vytvoření bootovacího USB s Windows 8 by se vám mělo podařit bez problémů. Díky za upozornění.
Tak vše provedeno podle návodu a když příjde na na bootování tak mi naběhne rybyčka a po půl minuté se oběví obrazovka smutnej smailík a že počítač má problém a musí být restartován a tohle se opakuje furt dokola.Máte nějaké řešení?
At dělám co dělám install.wim nemohu najít v sources se vyskytuje pouze install.esd a .exe
tak to má být boot.wim



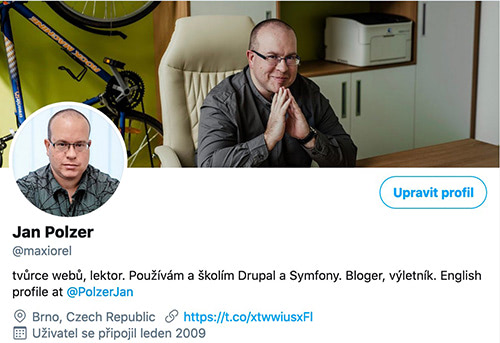
Možná poněkud nešťastný termín - přenositelný...
Mrkněte do wiki na přenosný (http://cs.wikipedia.org/wiki/Přenosný_program) a na přenositelný (http://cs.wikipedia.org/wiki/Přenositelnost).
Jinak díky za super návod.