Microsoft WebMatrix je kombinace lokálního webového serveru s podporou pro .NET i PHP, databází (MySQL, MS SQL) a také editoru s podporou zvýraznění syntaxe jako pro .NET jazyky, tak pro PHP, HTML a CSS. Editor je opravdu povedený a umožňuje velmi efektivní práci. Podrobněji se tomuto tématu věnuji například v článku WebMatrix 2 Beta: výborný nástroj pro lokální vývoj webů.
Pomocí průvodce si můžete do WebMatrixu snadno nainstalovat celou řadu webových projektů, v čele s Drupalem, WordPressem a celou řadou .NET aplikací. Dnes se ale podíváme na situaci, kdy již mate rozjetý vlastní web a rádi byste vyžili WebMatrix k jeho úpravám.
Vytvoření projektu ze vzdáleného serveru
V případě, že vám stačí jen propojení WebMatrixu se vzdáleným serverem, kdy bude WebMatrix sloužit jako pohotový editor fungující přes FTP, je situace jednodušší. Spusťte WebMatrix, klepněte na tlačítko Open Site, z nabídky vyberte funkci Open Remote Site a vyplňte dialog s nastavením.
WebMatrix a připojení na vzdálený server
V rozbalovací nabídce vyberte jako protokol FTP, zadejte adresu FTP serveru, složku na serveru, ve které se váš web nachází (pokud se připojujete rovnou do kořene webu, pak nevyplňujte), přidejte uživatelské jméno a heslo pro připojení a samozřejmě adresu, na které web běží. Tlačítkem Validate connection můžete ověřit, zda jste všechny údaje zadali správně a WebMatrix se může připojit.
Do políčka Site Name vespod zadejte název webu nebo označení projektu a tlačítkem OK se připojte. Ve stromové struktuře vlevo byste měli vidět složky a soubory na vašem webu. Poklepáním na soubor si jej otevřete v editoru a můžete jej začít upravovat.
Úprava PHP v editoru WebMatrix
Import webu z internetu do počítače
V případě, že byste rádi přenesli web, který již nějakou dobu běží na internetu, zpátky na lokální počítač a tam vyzkoušeli nějaké úpravy nebo třeba upgrade redakčního systému, je situace o něco složitější. V zásadě platí následující postup:
- Vytvořte si ve WebMatrixu prázdný projekt, ve kterém nastavíte tlačítkem Settings podporu pro PHP nebo příslušnou verzi .NET, nastavíte připojení k databázi, do složky webu na lokálním počítači nahrajete soubory z internetu a přes nějakého správce naimportujete zálohu databáze.
- Nebo můžete vytvořit nový projekt se vzorovou instalací redakčního systému, který používáte na svém webu, do vytvořené složky následně překopírovat stávající web a přepsat tím připravenou základní instalaci a následně ještě naimportovat zálohu databáze na lokální počítač.
Ukážeme si nyní trošku podrobněji, jak provést druhou možnost, a to na redakčním systému Drupal. Začněte tím, že si do počítače stáhnete soubory ze svého webu a zároveň uděláte zálohu databáze do souboru SQL, například pomocí správce phpMyAdmin (záložka Export, nezapomeňte zaškrtnou export struktury i dat).
Ve WebMatrixu nyní vytvořte nový web založený na Drupalu. Čili ze startovací nabídky vyberte App Gallery, najděte Drupal, projekt pojmenujte po svém webu a pokračujte tlačítkem Next. Jak typ databáze zvolte MySQL, nastavte si heslo, odsouhlaste stažení Drupalu (nebo při první instalaci i všech dalších potřebných komponent) a chvíli počkejte.
Po dokončení základní instalace si opište údaje pro připojení k databázi, případně je alespoň zkopírujte do schránky Windows.
Instalace Drupalu ve WebMatrixu je dokončena
Po dokončení instalace můžete klepnout na tlačítko OK a následně na tlačítko Run, kterým si lokální web otevřete ve webovém prohlížeči a ověříte si, že funguje.
Nyní máte na lokálním počítači rozběhnutý Drupal 7. Řekněme, že místo něj chcete mít instalaci Drupalu 6 staženou z webu. Postupujte tedy následovně:
Ve výchozí obrazovce WebMatrixu s otevřeným projektem vidíte název složky (Path), ve kterém se lokání instalace Drupalu nachází. Otevřete si tedy nějakého správce souborů, vymažte obsah této složky s výjimkou souboru web.config a nakopírujte do ní soubory webu stažené z internetu.
Základní obrazovka s informacemi o lokálním webu
Ve WebMatrixu se nyní přepněte na zobrazení Databases. Pokud zůstane aktivní připojení na databázi s názvem vašeho projektu, pak výborně. Pokud ne, vytvořte nové připojení tlačítkem New Connection, kde si vymyslete název připojení, jak typ databáze zvolte MySQL a nastavte server, název databáze, přihlašovací jméno a heslo tak, jak vám je WebMatrix zobrazoval při instalaci Drupalu 7.
Po vytvoření nového připojení nebo po rozklepnutí stávajícího nastavení by vám název připojení měl zežloutnout a zároveň byste měli vidět strukturu tabulek v databázi, které tam původně vytvořil instalátor Drupalu. Tyto stávající tabulky je třeba mazat, například označením jedné po druhé a stiskem klávesy Del. Pokud je seznam tabulek stejný, jako v původním webu, můžete na původním webu při exportu zapnout i volbu DROP IF EXIST a při importu budou stávající tabulky smazány automaticky.
Soubor se zálohou databáze si otevřete v nějakém editoru, vykopírujte jeho obsah do schránky, ve WebMatrixu klepněte na tlačítko New Query a obsah schránky sem vložte. Po stisku tlačítka Execute by se měly vytvořit stejné tabulky se stejnými daty, jako má váš web běžící na internetu.
Z WebMatrixu můžete spouštět SQL příkazy
Nyní již zbývá poslední - úprava připojovacího řetězce pro databázi, v překopírovaném Drupalu. V lokální složce tedy vyhledejte soubor sites/default/settings.php, v něm část s nastavením databáze a údaje zkopírované z hostingu zde přepište na ty, které máte uschovány z instalace Drupalu ve WebMatrixu.
Po stisku tlačítka Run by se vám web měl spustit bez problémů na lokálním počítači. Můžete se pustit do jeho úprav bez obav, že byste ovlivnili ostrý web. Doporučuji tento postup například před velkými upgrady nebo jinými změnami. Tento popsaný postup můžete v podstatě aplikovat i na WordPress nebo jiné další redakční systémy.
Pokud zaznamenáte nějaké problémy s importem databáze, můžete ji zkusit nahrát přes phpMyAdmin, který do své lokální instalace doplníte. O něco rychlejším je také použití nástroje BigDump (viz návod BigDump: how to import large data to MySQL).
Tvůrce webů z Brna se specializací na Drupal, WordPress a Symfony. Acquia Certified Developer & Site Builder. Autor několika knih o Drupalu.
Marketing Director v Lesensky.cz. Ve volných chvílích podnikám výlety na souši i po vodě. Více se dozvíte na polzer.cz a mém LinkedIn profilu.
Podobné články
Komentáře k článku
Možná je problém v konfiguraci v .htaccess a web.config souborech.
Drobnost - ale je dobré se o ní zmínit: Po importu databáze Wordpressu je nutné v tabulce Options přepsat původní adresu webu na "http://localhost:číslo". Pak to chodí bez problémů.
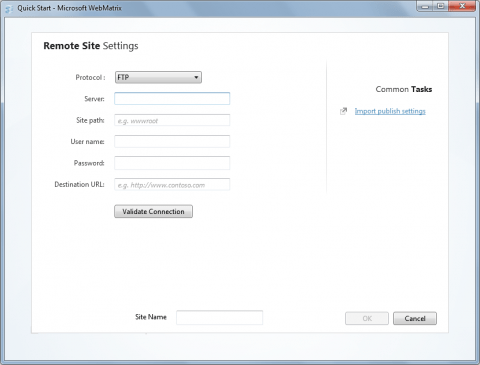
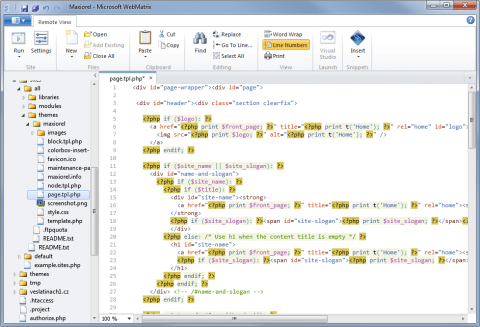
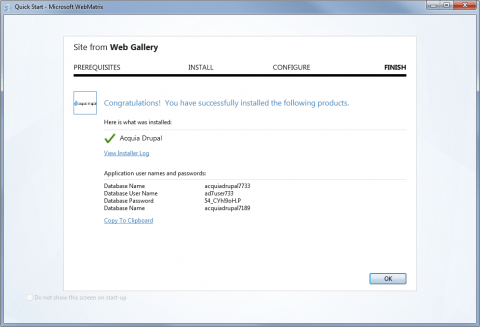
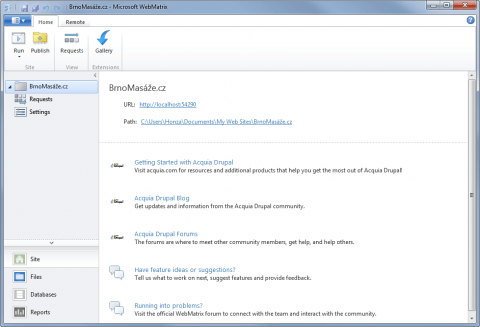
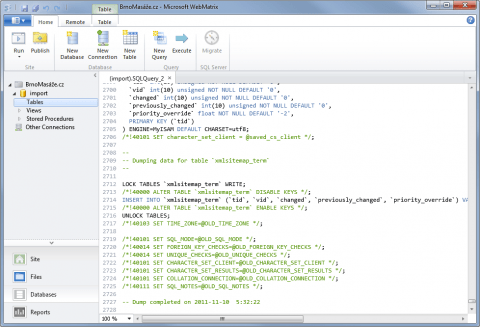

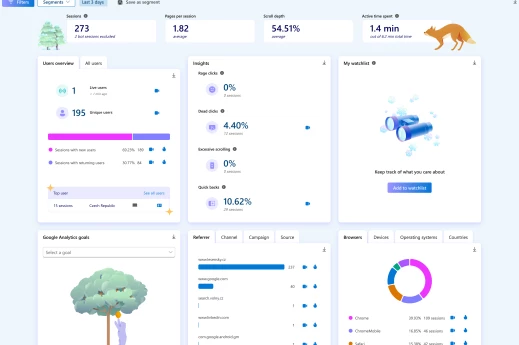

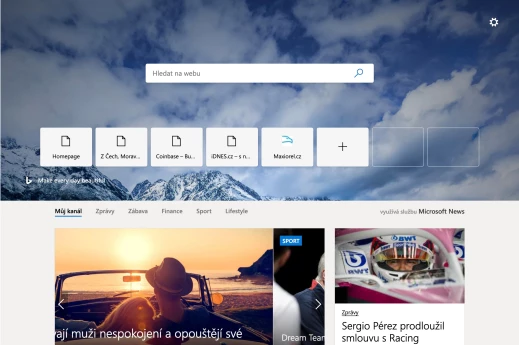
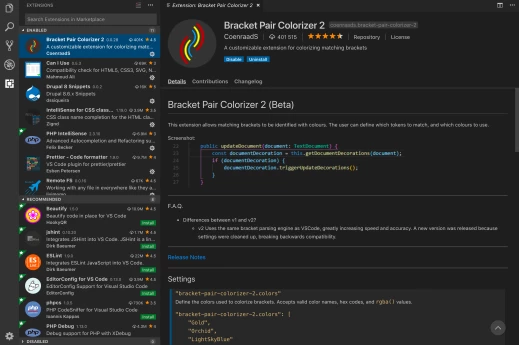
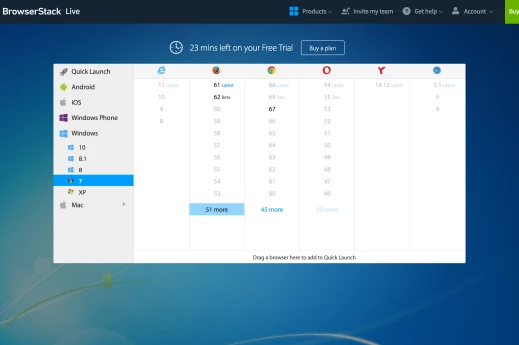



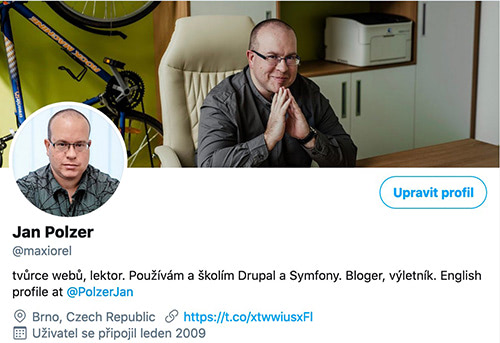
Vyzkoušel jsem uvedený návod s Wordpressem. Všechno šlo podle článku, jen import databáze se neobešel bez phpmyadmin. Nicméně po spuštění offline webu se v prohlížeči ukáže vždy jen prázdná stránka. Asi to souvisí s tím importem. Čistá, nová instalace Wordpressu ve Webmatrixu funguje, po importu - bílá stránka.
Už jsem zkoušel kdeco. Už nevím. Přivítám vaše nápady.